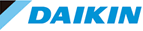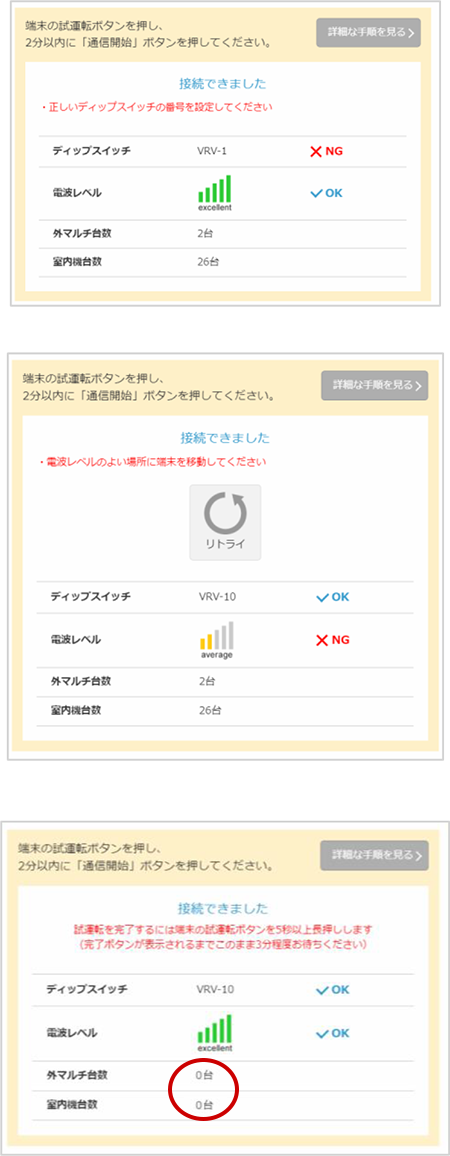- 1.
- アシスネットにログインをし、端末を紐づける機器を絞り込みします。契約IDで検索する場合は、「詳細条件」をクリックして開きます。
- 2.
- 契約IDや件名、機種名などで機器を検索してください。
- 3.
- 機器タブに切替え、紐づけたい機器の行をクリックしてください。
- 4.
- 機器情報詳細画面が開きます。「端末ID設定(現地作業)」をクリックします。
-
端末ID設定(現地作業)ボタン(※)は、アシスネットディップスイッチ設定が表示されている機器のみで有効です。
- 5.
- 旧端末もしくは新端末を選択し、「次へ」をクリックします。
- 6.
- 端末を取付けし、画面の手順に沿って機器と端末の紐付けを行います。
-
- 電源を落とした状態で、ディップスイッチを画面に表示されている画像の通りに設定します。
- 室外機基板~データ取得基板間のハーネスを接続してください。室外機基板コネクタ番号が画面に表示されますのでそれぞれのコネクタに接続をします。
- 電源を投入してください。
- 基板に印刷されている端末IDを入力します。
スマートフォンやPCでChromeをお使いの場合は、QRスキャン機能でQRコードを撮影しての読取りが可能です。
-
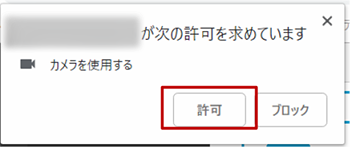
端末ID設定(現地作業)ボタン(※)は、アシスネットディップスイッチ設定が表示されている機器のみで有効です。
-
QRコードをカメラにかざし、読取りができると自動で値が入力されます。
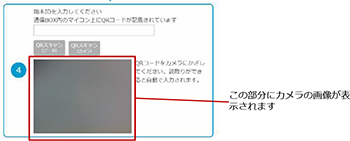
- 7.
- 入力出来たら「確認」をクリックして次に進みます。
-
他の機器に既に紐づけられている端末IDを別の機器に紐づけることはできません。
- 8.
- 端末の試運転ボタンを短押し、「通信開始」ボタンをクリックしてください。
- 9.
- ディップスイッチの設定を確認しています。
端末の試運転ボタンを押してから最大2分程度時間が必要です。
- 10.
- 電波状況の確認を行います。
1分程度お待ちください。
- 11.
- ディップスイッチと電波状況のチェックが完了すると、判定の画面が表示されます。
ディップスイッチ、電波レベルともにOKであること、かつ、外マルチ台数、室内機台数をご確認いただき、問題ない場合は、端末の試運転ボタンを長押ししてください。
※接続が来たが問題がある(NG)の場合
- 12.
- 再度、ディップスイッチと電波状況の確認を行います。
- 13.
- 設定に問題ない場合、「完了」ボタンが表示されます。
「完了」ボタンをクリックすることで、サーバ側の機器と端末の接続設定が完了します。
- 14.
- 紐づけが完了しました。
端末のLEDランプ点灯を確認してください。 -
端末のLEDランプが確認できなかった場合は、
手順4.から試運転をやり直してください。