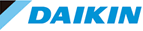機種情報自動入力手順
< ボタンを利用 (通常の一括機器登録)>
ボタンを利用 (通常の一括機器登録)>
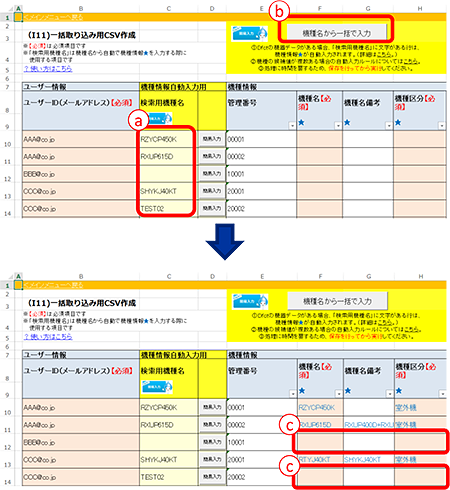
- a.
- 検索用機種名欄に機種名(個別機種名orセット機種名)を入力します。
- b.
- 「機種名から一括入力」ボタンのクリックで、Dfctが保有する機器情報がエクセルシートの★項目に自動入力されます。(一括自動入力で変更された箇所は文字色が青色になります)
- c.
- 「検索用機種名」が空白の場合や、Dfctの機器データに存在しない機種名の場合、機種情報は自動入力されないので、ご自身で入力を行ってください。
※ 検索用機種名に入力した機種名に対して、入力候補機種名が複数ある場合は次項目「「機種名から一括で入力」で複数候補がある場合の自動入力ルール」に従って選択された機種の情報が自動入力されます
「機種名から一括で入力」で複数候補がある場合の自動入力ルール
候補機種名が複数ある場合、行ごとの「簡易入力」クリック時は右記のようなダイアログが表示され候補機種を選択することができますが、「機種名から一括で入力」の場合は、以下の優先順位で条件に合致する機種名が自動で選択されます。
- 検索用機種名と同じ機種名
- 先頭の機種名
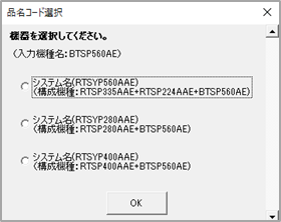

※ 候補機種名を自分で選択したい場合は、行ごとの「簡易入力」ボタンをクリックすることで、候補機種名を自分で選択して機種情報を自動入力することができます。詳細は次項目「「機種名から一括で入力」を利用せず、1行ごとに機器データを呼び出す方法」を参照ください。
< を利用せず、1行ごとに機器データを呼び出す方法>
を利用せず、1行ごとに機器データを呼び出す方法>
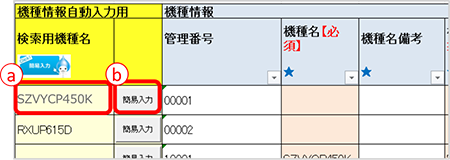
- a.
- 検索用機種名欄に機種名(個別機種名orセット機種名)を入力します。
- b.
- 行ごとの「簡易入力」ボタンのクリックで、該当行の★項目に、Dfctが保有する機器情報が自動入力されます。
候補機種名が複数ある場合は、ダイアログが表示され、自動入力される機種名を選択することができます。

< 利用時、任意の行のみ、Dfctの機器データを自動反映させず、手入力情報で登録したい場合>
利用時、任意の行のみ、Dfctの機器データを自動反映させず、手入力情報で登録したい場合>
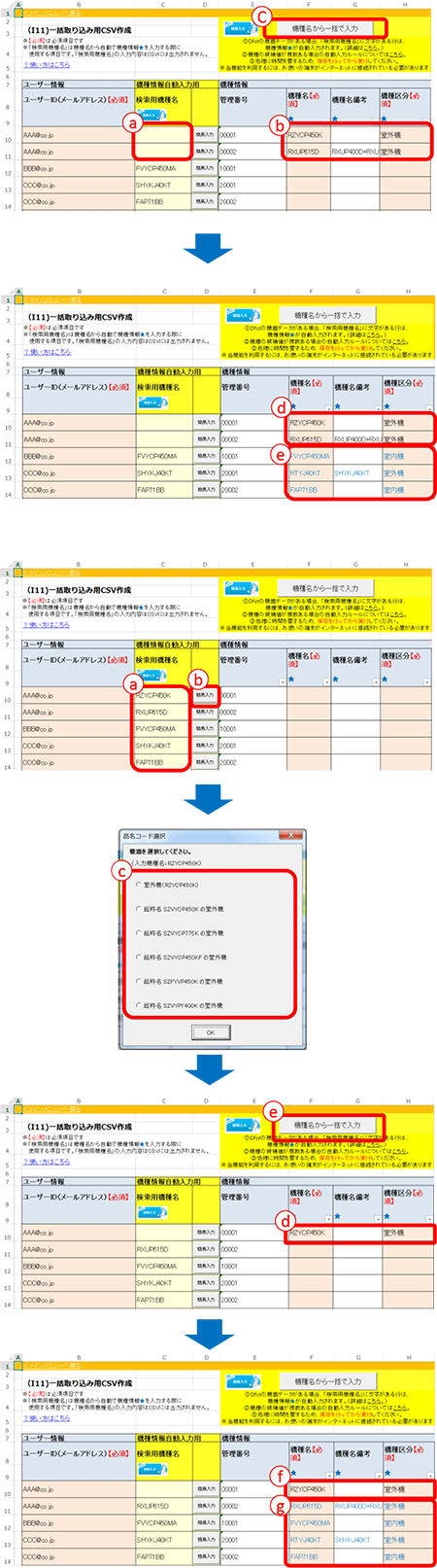
手入力情報で登録したい場合
- a.
- 「検索用機種名」欄は空欄にします。
- b.
- 該当行の★項目にに手入力で機器情報を入力します。
- c.
- 「機種名から一括で入力」ボタンクリック。
- d.
- 手入力を行った行は「検索用機種名」が空欄なので、★項目は変更されません。
- e.
- 「検索用機種名」が入力されている行は★項目が自動入力されます。
簡易入力により候補機種を選択した情報で登録したい場合
- a.
- 「検索用機種名」欄に機種名を入力します。
- b.
- 該当行の「簡易入力」ボタンをクリックし、機種情報を入力します。
- c.
- 入力機種名で複数候補がある場合はダイアログ表示するので、入力機種名を選択します。
- d.
- c.で選択した機種名と機種情報が入力されます。(「簡易入力」で機種情報自動入力後は「検索用機種名」が自動的に空白に変更されます)
- e.
- 「機種名から一括で入力」をクリック。
- f.
- 簡易入力により候補機種を選択した行は「検索用機種名」が空欄のため、★項目は変更されません。
- g.
- 「検索用機種名」が入力されている行は★項目が自動入力されます。