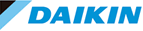3-2.機器登録画面からQRコードを読み取って登録をする
機器追加画面からは、画面内のQRコード読み取りボタンからQRカメラを起動して機器情報の入力が可能です。
あらかじめ、物件情報、設置場所情報を入力済の場合でも、情報を残したまま機器データの反映が可能です。

- 「+追加」ボタンをタップします。
- 機器情報入力画面が表示されます。
QRコードから機器情報を読み取るため、「QRコード付き銘板」ボタンをタップします。
機器編集中のQRコードの読取りと、他の画面からQRの「スキャン」を押した際の違い
機器情報入力画面でQRコードの読取りをすると、今登録しようとしているフォームに機器情報を流し込みます。物件情報、設置場所情報を入力済の場合でも、情報を残したまま機器データの反映が可能です。
機器情報入力以外から画面したの「スキャン」ボタンをタップした場合は、その画面での操作をキャンセルをして機器の点検や登録を行います。
- カメラが起動するので、銘板のQRコードにかざして読み取ります。
- 機種名・製造番号をQRコードから自動入力し、その他の機器の情報をサーバのマスタから読み取り自動で入力します。上記以外の項目(物件情報、設置場所、系統名、点検等相談先等を入力のうえ、登録を行ってください。
※ 機器登録の詳細については「Dfctマニュアル【3】1.機器を登録する」を参照ください
 既に登録済の機器のQRコードを読み取った場合
既に登録済の機器のQRコードを読み取った場合
登録済の機器のQRコードを読み取った場合は、左のようなダイアログが表示されますので、間違えて読取った場合は右上の「X」ボタンで画面を閉じてください。または、「点検へ」ボタンより点検画面に移動をしてください。
このまま登録する場合は「機器編集へ」をタップすることで、機器の機器の情報が入力された状態で編集画面に戻ります。