3-3-3. (数が多い場合)読取り一覧から機器のリストを取り出し、パソコンで一括登録を行う
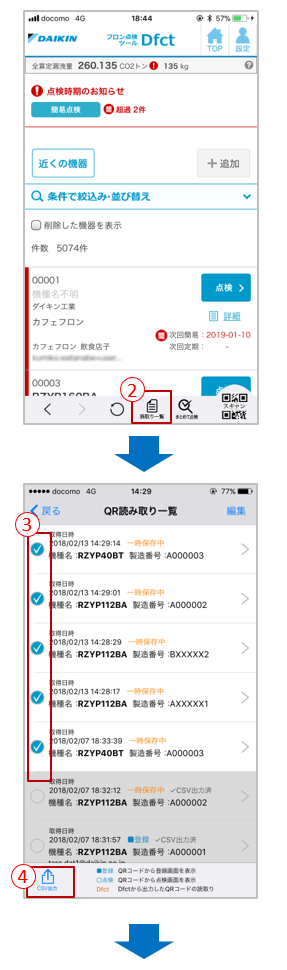
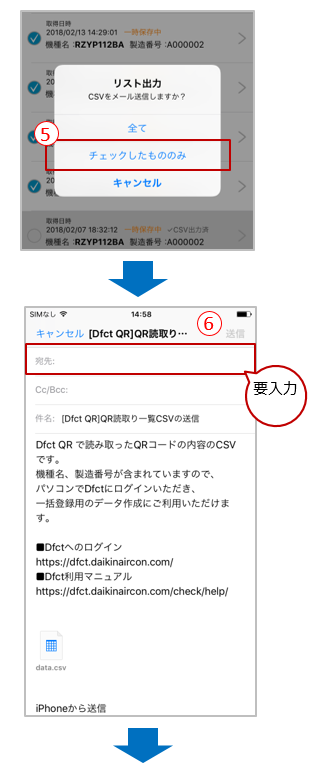
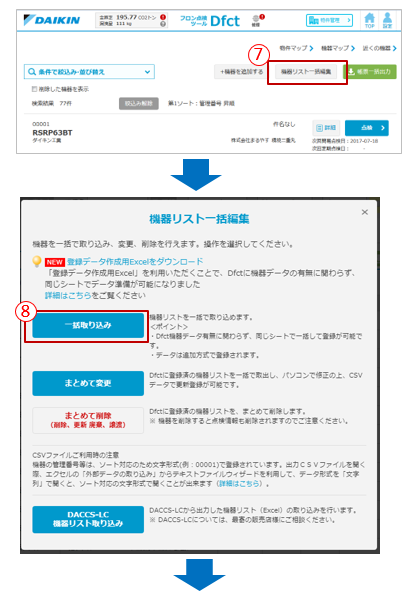
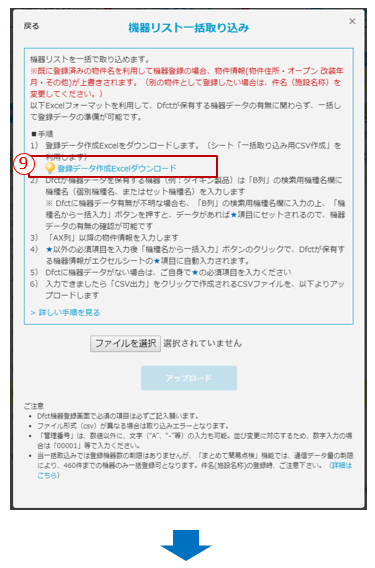
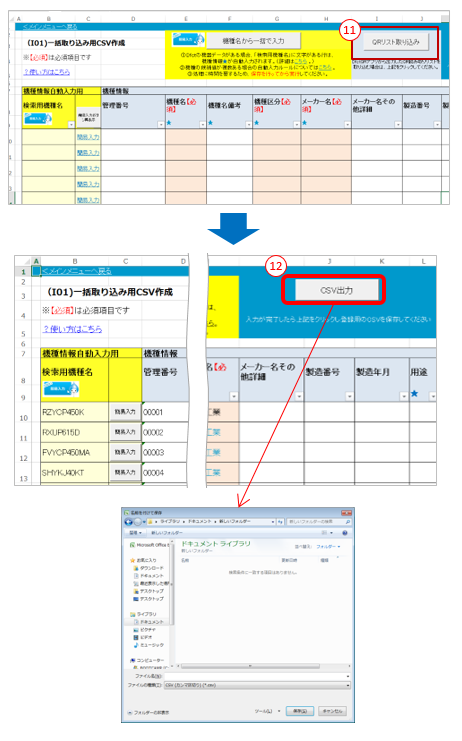
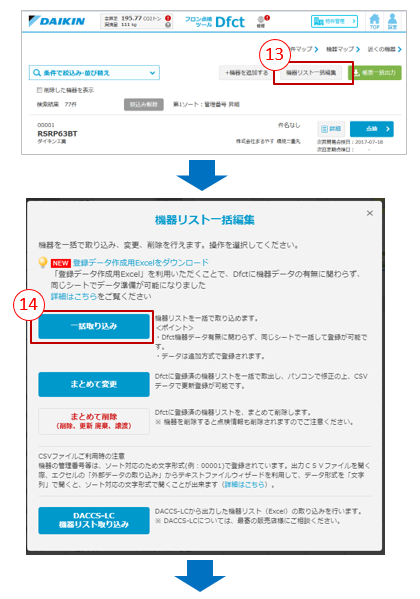
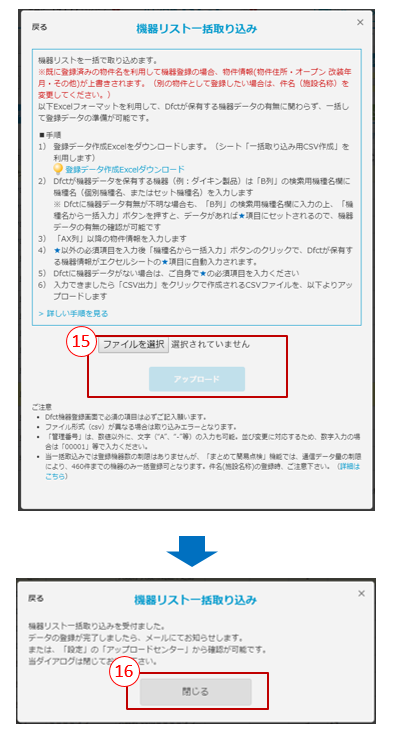
- 新規登録を行いたい機器全てのQRコードをあらかじめ読取り、一時保存を行います。
※ 一時保存の手順は「3-3-1.QRコード読取り時に一時保存する」を参照ください。
- 読取り一覧をタップします。
- まとめて登録を行いたいQRコードの情報にチェックを入れ、選択します。
 QR読取り一覧での状態表示について
QR読取り一覧での状態表示について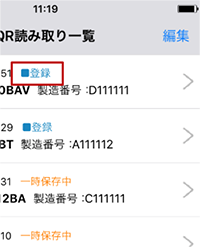
QR読取り一覧では、QRコード読取り後に行った動作を表示しています。
表示される内容は以下の通りです。□点検 点検登録に進んだ場合 ■登録 機器登録に進んだ場合 一時保存中 「リストに保存し後から登録する」を選択した場合 Dfct Dfctで発行されたQRコードの読み取り
※CSVには出力されません✓CSV出力済 CSVに出力済の場合 - CSV出力をタップします。
- ダイアログが開き、「全て」を出力するか、「チェックしたもののみ」出力するかを選択します。
※「全て」を選択した場合は、既に出力済のQRコードの情報も含め出力されます。
- 出力したCSVファイルが添付された状態でメール画面が立ち上がります。宛先や本文を入力して送信を行ってください。
 DfctQRから出力するCSVファイルについて
DfctQRから出力するCSVファイルについてQRコードから読み取った機種名、製造番号や、メモ機能で入力した情報が備考として出力されます。
以降の操作で物件情報などを入力し、一括登録を行ってください。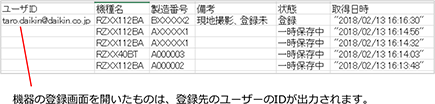

※ 以降はPCからDfctにログインし、操作する必要があります
- パソコンでDfctにログインをし、機器リスト一括編集をクリックします。
- 「一括取り込み」をクリックします。
- 一括機器登録で利用するファイルを作成するための「登録データ作成用Excel」をダウンロードします
- ダウンロードしたEXCELファイルを開きます。

Excelのセキュリティレベルによってはマクロが正常に機能しない場合がありますので、マクロの設定を有効にしてからお使いください。

- 「QRリスト取り込み」をクリックし、④で出力したCSVファイルを取り込みます。
読込み後、★項目に自動で機種情報が入力されます。
まれに、Dfctに機器データマスターの準備が整っていない場合
機器詳細データ欄の★項目(必須項目)が空欄の場合があります。お手数ですが、★項目(必須項目)の入力をお願いします。その他の必須項目(AX列以降の物件情報等の必須項目)を入力します。
- 入力が完了したら、「CSV出力」ボタンを押してください。保存先のフォルダとファイル名を指定してCSVを保存してください。

CSV出力時にエラーがある場合は、ダイアログが表示され、エラー発生のセルが赤くなります。マウスをあわせると内容が表示されますので修正を行っていただき、再度CSV出力を行ってください。
続いて、エクセルから出力したCSVファイルをDfctの一括取り込み画面でアップロードをします。
- 再度パソコンでDfctにログインをし、機器リスト一括編集をクリックします。
- 「一括取り込み」をクリックします。
- 「ファイル選択」ボタンを押して、保存したCSVを選択し、「アップロード」を行います。

一括取込みでは登録機器数の制限はありませんが、「まとめて簡易点検」機能では、通信データ量の制限により、460件までの機器のみ一括登録可となります。件名(施設名称)の登録時、ご注意下さい。
- 処理に時間がかかるため、アップロードセンターで登録を受け付けます。
登録処理が完了すると画面の通知とメールでお知らせが届きますので画面を閉じてお待ちください。※一括登録についての詳しい説明は「Dfctマニュアル【3】4-1. CSVで一括で機器を登録する(パソコン限定)」を合わせてご覧ください。
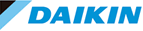

現場でQRコードをアプリで撮影しておくと「読取り一覧」に、機種名・製造番号がデータ保存されるので、後日、会社のパソコンで、エクセルを利用したデータでの一括登録に利用できます。
QR読取り一覧の「CSVファイル出力」よりCSVファイルをメール添付等でパソコンに送り、「登録データ作成用Excel」で読込み・編集を行った後、Dfctへアップロードします。