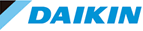- 1.
- 設定から「顧客管理」をクリックします。
- 2.
- 「新規ユーザー登録(代行登録)」をクリックします。
- 3.
- 「アシスネットサービス用新規ユーザー登録」をクリックします。
-
ユーザー登録完了後に、お客様宛てに承認依頼メールが送信されます。
-
通常のDfctユーザーの代行登録については、Dfctマニュアル【18】お客様の情報を代行登録する を参照ください。
- 4.
- お客様の情報を入力します。
予め登録に必要な情報を確認のうえ、登録をお願いします。 -
ユーザー登録情報
- ユーザーID(メールアドレス)
- 点検案内メールの送信
- ユーザー種別(販売店/オーナー)
- 法人名(会社名・店舗名
- 部署名
- お役職
- お名前(機器管理者)
- 住所
- 電話番号
- ダイキンからのご案内メール送信
- 5.
- お客様の機器を共有したい相手を指定します。
※代行登録をしている販売店様ご自身はデフォルトで指定されています。
- 6.
- 「+機器リストの共有先を追加」をクリックして、共有(公開)先を増やします。
- 7.
- お客様Aの機器リストを共有したい相手のユーザーID(Dfctのログインメールアドレス)を入力します。
- 8.
- 共有先への権限を設定します。
-
編集権限を与える 共有相手が、このお客様の機器の追加・編集、ユーザー情報の編集ができるようになります。
(相手が販売店版ユーザーの場合に指定可能です)閲覧・点検のみ 共有相手は、このお客様の機器の閲覧と点検登録が可能になります。
- 9.
- 共有先へ、お客様の機器の点検通知の設定を行います。
- 10.
- 入力が完了したら、「確認へ」をクリックします。
- 11.
- 入力内容を確認します。
修正がある場合は「訂正」ボタンで戻り修正を行ってください。
この内容で登録をする場合は「登録する」ボタンをタップします。 -
登録後に情報の修正が必要な場合は、顧客管理画面から修正を行うことができます。
詳細は、Dfctマニュアル【20】1.お客様の情報を変更する
を参照ください。
- 12.
- ユーザー登録が完了しました。
続けて機器情報を登録する場合は、
「お客様のエアコン情報の登録へ」をクリックします。 -
※登録を完了する場合は、「顧客管理に戻る」をクリックします。
-
アシスネット用ユーザー登録が完了すると、お客様のユーザーIDのメールアドレス宛に承認依頼メールが届きますので、承認いただくようご案内ください。
登録時に共有先に販売店様のユーザーIDを指定いただいた場合、その販売店さまのユーザーIDのメールアドレス宛に共有されたことをお知らせするメールが届きます。
- 13.
- ユーザー登録完了後に、「お客様の機器情報の登録へ」で表示される機器リストは、お客様の代行で機器登録(機器データの一括登録も可)や追加・編集が行えます。
お客様の機器リストの操作中は上部にオレンジの帯が表示されています。
- 14.
- 「機器を追加する」ボタンを利用すると、機器1件ずつ、もしくは「機器リスト一括編集」を利用して、機器データの括登録が可能です。
詳しくは、【3】機器を登録する
を参考に登録・編集を行ってください。
- 15.
- 編集が終わったら、「解除(編集終了)」をクリックします。
- 16.
- 編集終了をすると通常の機器リスト、または物件管理画面に戻ります。ご自分の機器や共有されている全てのお客様の機器が確認できます。
-
設定ボタンを押して、他の画面に移動した場合も解除されます。
- 17.
- 12.で「顧客管理に戻る」を選択した場合、または、設定から「顧客管理」をクリックして顧客管理画面に戻ると、代行登録したユーザーが

に表示されています。 -
お客様での承認が完了すると。

に表示が移動します。