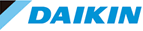- 1.
- 設定から「顧客管理」をクリックします。
- 2.
- 顧客管理が開きます。
該当のお客様の「機器の登録・編集」ボタンをクリックします。
- 3.
- 機器別タブの機器の行をクリックします。
- 4.
- 「機器編集」ボタンをクリックします。
- 5.
- 機器の情報を変更します。
入力項目については、 Dfctマニュアル【3】機器を登録する を参照ください。
- ※1 エアネット契約機は総称名(グループ名)の
編集ができません。 - ※2 機器の銘板画像を追加する場合クリックします。
銘板撮影のメニューが表示されます。
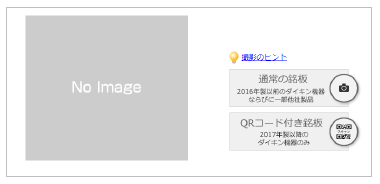
銘板画像のみを添付する場合、通常の銘板のリンクから画像をアップしてください。 - ※1 エアネット契約機は総称名(グループ名)の
- 6.
- エアネット契約情報を変更します。
契約開始日、終了日やフロンケアの契約有無
(エアネット機器の場合「無」)は変更できません。
- 7.
- 物件や点検等相談先を編集したい場合は、「物件、点検等相談先を表示・編集」にチェックを入れます。
ダイアログが表示されるので「OK」をクリックします。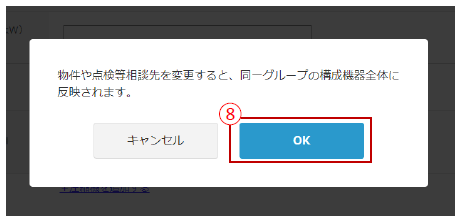
- 8.
- 同じグループの構成機器が表示されています。物件情報や、点検等相談先を変更すると、同じグループの機器全てに反映されます。
- 9.
- 物件を他の物件に変更したり、新しい物件を作成できます。件名(施設名称)や住所を修正する場合は、件名(施設名称)のリンクをクリックして、物件情報の編集に移動してください。
物件情報の編集については、Dfctマニュアル【4】物件情報を編集する を参照ください。
件名(施設名称)をクリックで、物件編集へ移動します。
物件情報編集へ移動すると、現在の入力内容が破棄されます。入力内容の保存が必要な場合は「キャンセル」をして、画面の保存を行い、機器詳細の「物件情報編集」ボタンから、物件情報の編集を行ってください。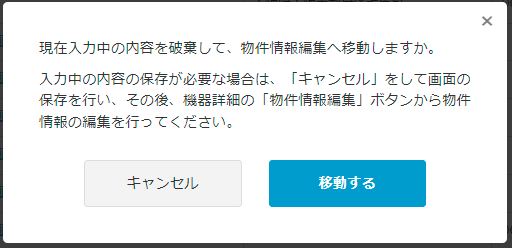
- 10.
- 点検等相談先を変更します。
「履歴から入力」をクリックで、過去に入力した相談先から選択できます。
選択したらOKボタンをクリックし、このタブを閉じます。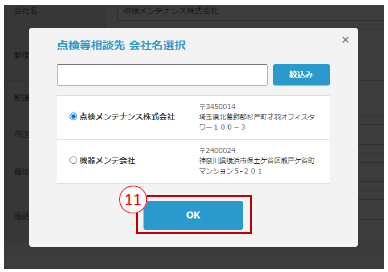
- 11.
- 入力が完了したら「OK」をクリックします。