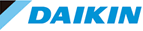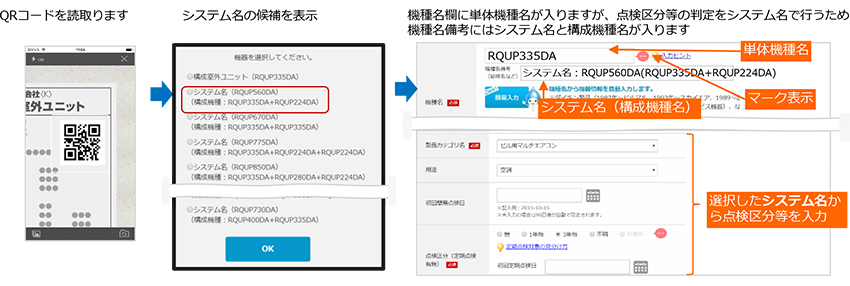室外機の銘版のQRや従来通りの銘版を撮影して登録していただけます。
1-2.シンプル登録(銘版・QRでの登録)
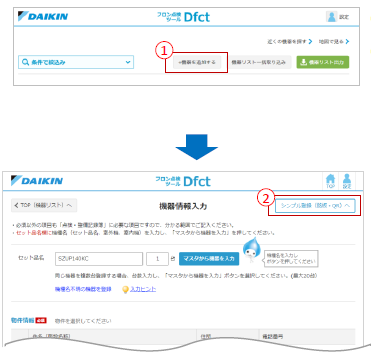
- 1.
- 追加ボタンをタップします。
- 2.
- シンプル登録(銘板・QR)へ をクリックします。
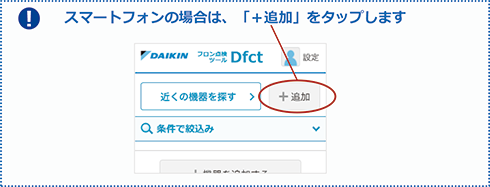

別途で機種名などの情報をリストでお持ちの場合は、一括で登録することも可能です。
詳細は「【3】4. CSVで一括で機器を編集する(パソコン限定)」をご覧ください。
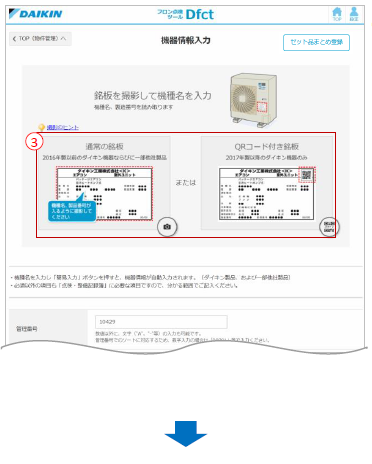
銘版を撮影して機種名を入力
- 3.
- <2016年製以前のダイキン製品および一部他社製品の場合>
銘板の写真を撮ります。
パソコンの場合はあらかじめ撮影しておいた写真をアップロードしてください。
OCRの機能で文字が読み取れたものは、機種名、製造番号、製造年月が自動入力されます。
※対応メーカーは「銘板写真の撮影について」をご覧ください。
<2017年製以降のダイキン機器の場合>
銘板についているQRコードを撮影します。
QRコードに含まれる機種名、製造番号により、機器の情報を自動入力します。

iPhone、iPadの場合
DfctQR アプリを利用いただくとQRコードの読取りに便利です。詳しくは、「Dfct QRアプリマニュアル」をご覧ください。
写真に位置情報が含まれる場合、パソコンで銘板をアップロードすることで住所が自動入力されます。
詳細は「銘板写真の位置情報から設置場所を登録する」へ→
撮影した銘板や設置写真はMAPでも表示されます。
詳しくは 21.をご覧ください→
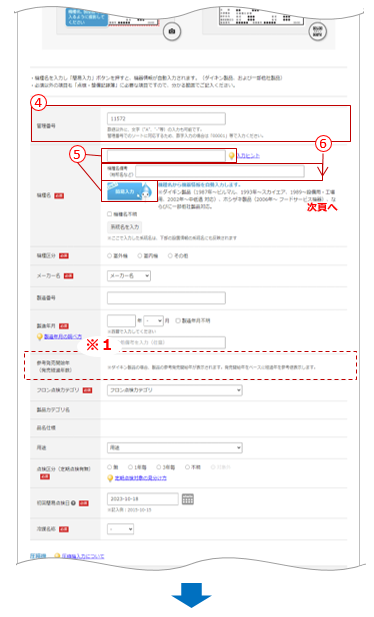
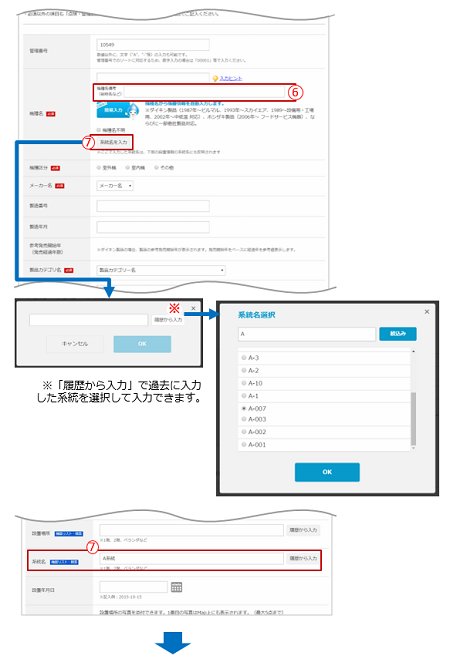
機器情報を入力する
- 4.
- 管理番号が機器の登録順に連番で自動で入力されています。変更したい場合は、上書きで修正入力してください。
- ※連番は削除された番号は欠番で付与されます。
- ※文字タイプ(”A”や”-”等)の入力も可能です。
- ※管理番号順の昇順 降順ソートに対応するため数字入力の場合「00001」等で入力ください。
- ※管理番号や機種名などフリー入力欄は、全角・半角、大文字・小文字等区別して登録が可能です。
(物件管理の検索画面では、入力された状態にかかわらず、全角・半角、大文字・小文字の区別なしで検索できます。
詳しくは【5】2-2. 物件管理での検索方法 を参照ください)
- 5.
- 機種名を確認し、簡易入力ボタンをタップします。
機種名から機器情報(機種区分・フロン点検カテゴリ・用途・点検区分・冷媒名称・圧縮機電動機出力・冷媒充填量)を自動入力します。

機種名は3文字以上入力するとDfct機器データより入力候補を表示します。
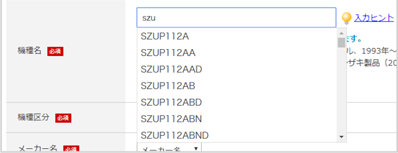
<簡易入力対象機器>
ダイキン 1987年~ビルマル、1993年~スカイエア、
1989年~設備用・工場用、2002年~中低温、
1991年~チラー、1993年~ターボ冷凍機、
2004年~スポットエアコン、
2006年~ガスヒートポンプエアコン、
2009年~大型業務用給湯器(MEGA・Q)
※その他 ダイキン製品日立 1995~2017年の店舗オフィス用エアコン
2000~2017年のビル用マルチエアコン
1995~2002年の設備用・工場用エアコン三菱電機 2001~2015年のパッケージエアコン
(ビル用マルチ/設備用・工場用/店舗・オフィス用/中低温エアコン)パナソニック 2004年、2006年、2008年の店舗・オフィス用エアコン 三菱重工 2005年、2006年、2007年、2009年の店舗・オフィス用エアコン 東芝キャリア 2006年、2008年の店舗・オフィス用エアコン 三洋電機 2006年、2009年の店舗・オフィス用エアコン ホシザキ 2006~2016年のフードサービス機器
(業務用冷凍冷蔵庫、製氷機、給茶機、各種ディスペンサー、冷塩水機、温冷配膳車など)※複数候補がある場合以下のように選択画面が出ますので、ご自分の機器を確認して選択をしてください。
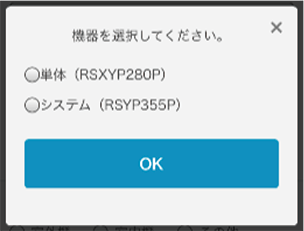
- 6.
- 機種名備考欄には総称名などを入力してください。
⑦の系統名と合わせてセット品名の管理にご利用ください。※「簡易入力」ボタンを押した際の自動入力例について詳しくは 機種名からの機種名備考への自動入力例 を参照ください
- 7.
- 機器の系統名を入力します。「系統名を入力」をクリックし、表示される画面で系統名を入力し「OK」をクリックします。
※入力した系統名はページの下部にある設置情報の「系統名」欄にも連動し入力されます。

※1参考発売開始年について
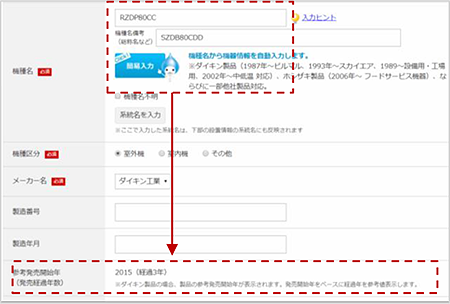
簡易入力より、ダイキン製品を入力した場合、機器の発売開始年と、参考経過年がセットされます。
物件管理画面での検索や、機器リスト帳票を出力した際にも反映されますので、機器の置き換え等の参考情報としてご利用ください。

系統名と機種名備考(総称名など)の入力によるセット管理について
「系統名」と「機種名備考(総称名など)」欄を入力することにより、スカイエア等の室外機・室内機のセット品の管理に利用できます。
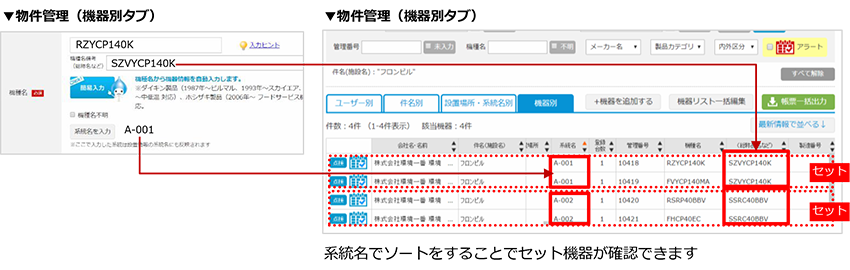

セット名管理をしたい場合、より便利なセット品登録をご利用ください
セット品登録については【3】1-1.総称名(セット名)を利用しての機器登録 を参照ください
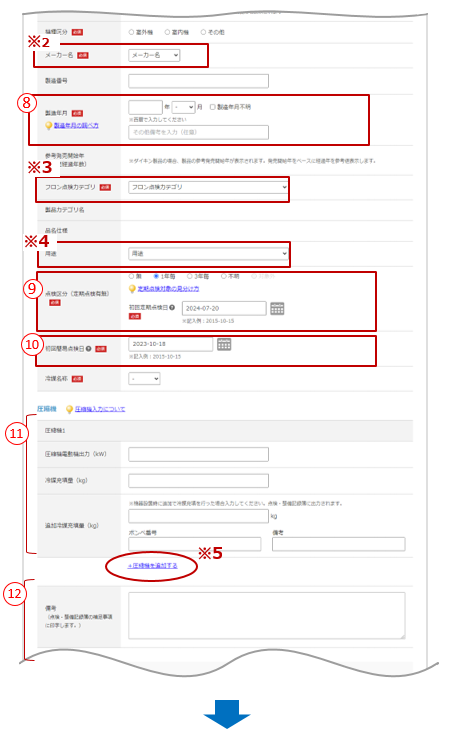
- 8.
- 製造年月を西暦と月で入力してください。
製造年はわかるが、月が不明の場合
・・・月のプルダウンを「不明」を選択
年月とも不明な場合は
・・・「製造年月不明」にチェックを入れてください。 -
ダイキン工業製品の場合、製造年月は、銘板に「数字2桁/数字2桁」の形式で記載されています。

- 9.
- 初回簡易点検日を入力してください。
デフォルトは登録日から90日後が自動設定されます。
任意の点検日へも変更可能です。
大型冷凍冷蔵(ターボ、スクリュー、チリングユニット) の場合は、「大型冷凍冷蔵(ターボ、スクリュー、チリングユニット)」の点検区分について 参照
- 10.
- 点検区分を入力してください。
※簡易入力ボタンにより「有資格者による定期点検の要否」も
自動表示されます。
1年毎、3年毎を選択すると、初回定期点検日の設定ができ、定期点検お知らせメールが届きます。定期点検を入力する際にも次の点検日を指定することができます。
※ 初回定期点検日はデフォルトは点検区分に応じて1年後
または3年後の日が自動設定されます。
任意の点検日へも変更可能です。※「対象外」の区分は製品カテゴリ名が法令点検対象外(その他ルームエアコン等)の場合のみ選択できる区分になります。
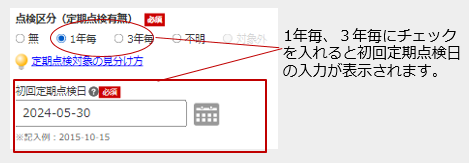
定期点検対象のお知らせメールについては 【9】定期点検の記録を登録する 定期点検のお知らせについて をご覧ください。
-
※2メーカー名を指定する際「その他」を選択するとメーカー名のフリー入力が可能です。

入力した内容は以下のように表示されます。
物件管理
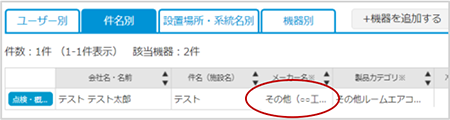
※3フロン点検カテゴリが「その他」「法令点検対象外」を選択した場合、任意でカテゴリ名の入力が可能です。

フロン点検カテゴリが「法令点検対象外(その他ルームエアコン等)」の機器は、簡易点検、定期点検の対象外の機器として扱われるため、以下の点が他の機器と異なります。
- 点検お知らせメールが届かない
- 点検日接近、超過のアラートが表示されない
- 簡易点検、定期点検の実施ボタンが表示されない
機器詳細
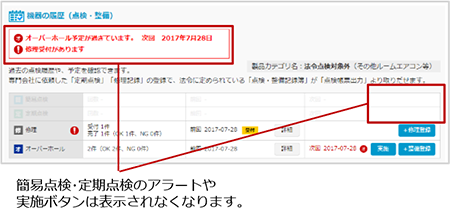

冷媒名称はプルダウン内のテキストボックスに入力することで冷媒の絞り込みができます。
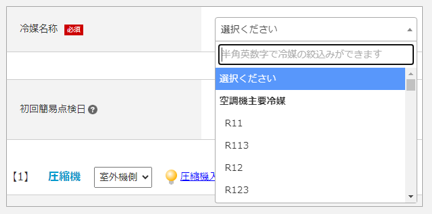
- ※4
- 用途はフロン点検カテゴリの選択により自動設定されます。任意の用途へも変更可能です。
フロン点検カテゴリ選択時に用途を自動設定 参照
- 11.
- ⑤.の簡易入力ボタンにより「圧縮機 電動機出力」「冷媒充填量」情報も、自動表示されます。
手動入力の際は、以下ご確認のうえ、ご登録をお願いいたします。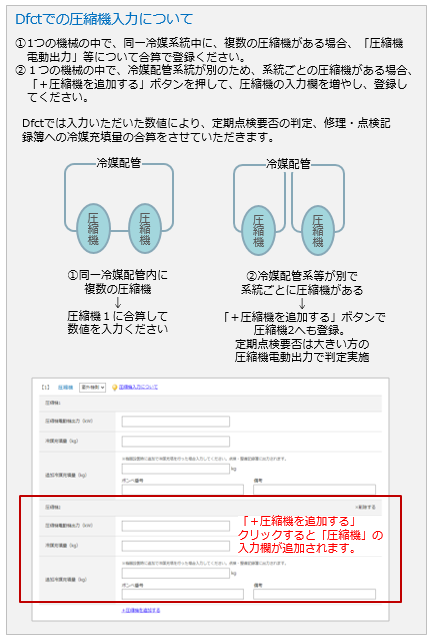

機器設置時に追加で冷媒充填を行った場合
機器設置時に追加で冷媒充填を行った場合、「追加冷媒充填量(kg)」「ボンベ番号」を入力してください。
「追加冷媒充填量」は点検・整備記録簿に出力されます。
ボンベが複数ある場合は「+圧縮機を追加する」をクリックすると「圧縮機」の入力欄が追加されますので、複数入力が可能です(上限:10)
- 12.
- その他、機器に対する情報を入力します。
- ※6
- 「
 安全装置点検対象」をクリックでR32安全装置対象の要否が登録できます。
安全装置点検対象」をクリックでR32安全装置対象の要否が登録できます。
詳しくは 1-3 R32安全対策装置機器の登録 を参照ください。
 「大型冷凍冷蔵(ターボ、スクリュー、チリングユニット)」の点検区分について
「大型冷凍冷蔵(ターボ、スクリュー、チリングユニット)」の点検区分について
「大型冷凍冷蔵(ターボ、スクリュー、チリングユニット)」の場合、用途により定期点検の期間が変わります。
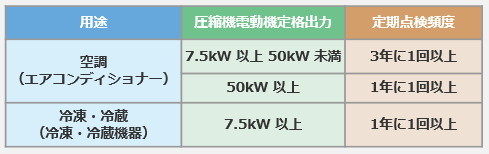
用途または点検区分を変更した際にダイアログを表示しますので、点検区分をご確認いただき、
必要に応じて初回定期点検日を変更してください。
用途を「空調」、「冷凍・冷蔵」に変更した場合
点検区分を「1年毎」、「3年毎」に変更した場合
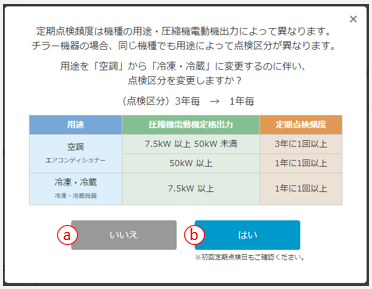
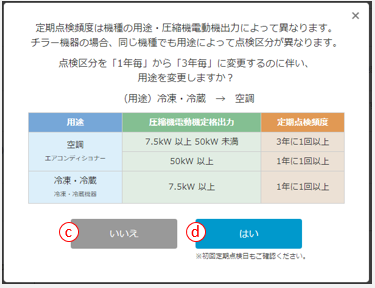
a.「いいえ」をクリック
用途のみ変更し、点検区分は変更されません。
b.「はい」をクリック
用途と点検区分を変更します。
「空調」の場合は3年毎、「冷凍・冷蔵」の場合は
1年毎に変更します。
c.「いいえ」をクリック
用途のみ変更し、点検区分は変更されません。
d.「はい」をクリック
点検区分と用途を変更します。
「1年毎」の場合は冷凍・冷蔵、「3年毎」の場合は
空調に変更します。
 フロン点検カテゴリ選択時に用途を自動設定
フロン点検カテゴリ選択時に用途を自動設定
機種名がマスタ引用されない場合、ご自身で「フロン点検カテゴリ」設定が必要ですが「用途」は下記が設定されます。使用用途等により変更必要の場合、ご自身で変更願います。
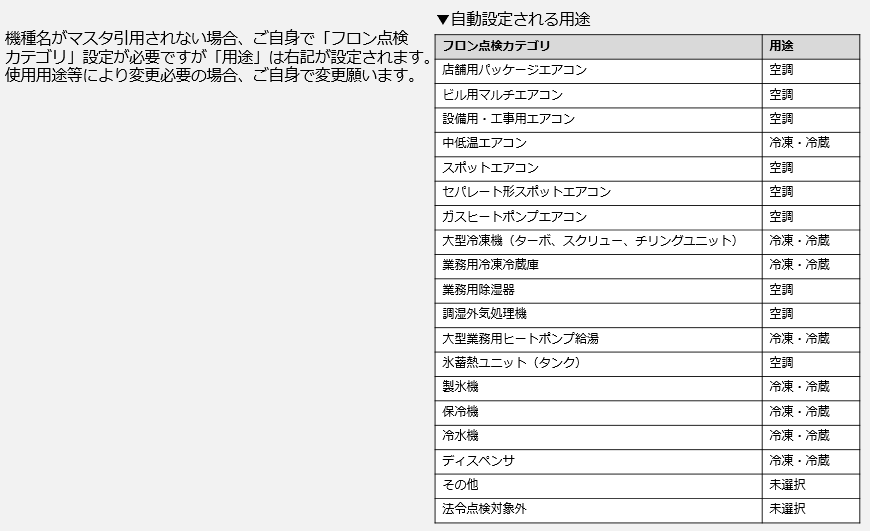
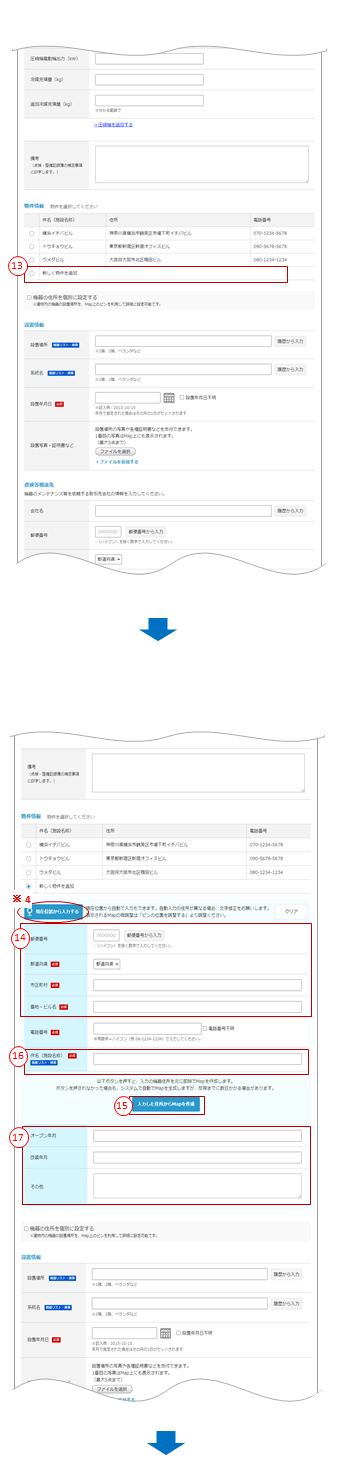
物件情報を入力する
- 13.
- 物件情報にはログインしたユーザーに登録済みの物件が選択肢に表示されます。機器を追加したい物件を選択してください。
新規物件を作成する場合は「新しく物件を追加」を選択することで、物件入力画面が開きます。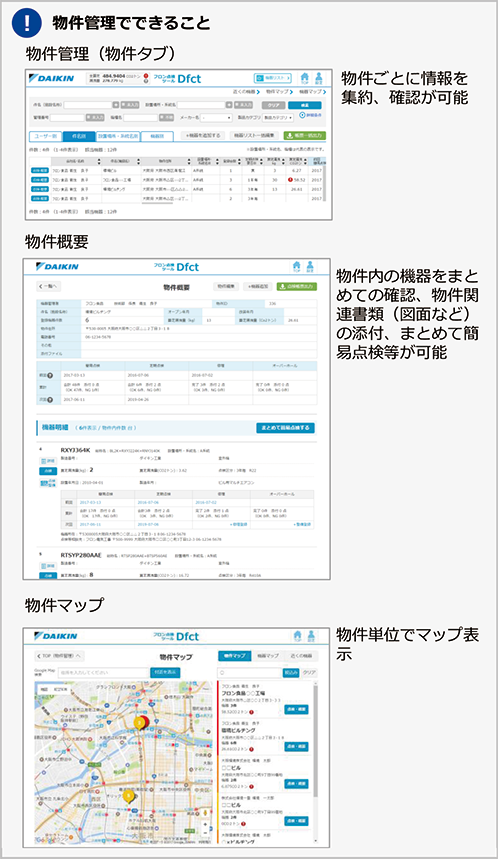
「新しく物件を追加」を選択した場合
- 14.
-
物件の住所を入力します。

※4「現在位置から入力」ボタンにより、現在の位置情報から郵便番号~番地ビル名までを自動で入力することも可能です。
また同時に下部のMap地図も、自動で作図します。※お使いの端末のGPSの精度やネットーワーク環境によっては、うまく取得できない可能性があります。その場合、手動でのご入力をお願いいたします
- 15.
-
パソコンなど位置情報がとれない場合は、自分で住所入力後、「入力した住所からMapを作成」を押すと、入力した住所(文字情報)から、位置情報を取得してMapを表示します。Mapで物件を探すことができるようになります。
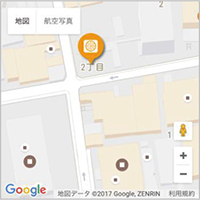
Mapをボタン押下により手動設定しなかった場合、Dfct側で入力された住所から地図を自動で作図します。
※自動の場合、地図の表示には数日かかる場合があります。
ピンの位置を調節したい場合は?
コチラを参照ください→
銘板写真に位置情報が含まれる場合、パソコンで銘板をアップロードすることで住所が自動入力されます。
詳細はコチラ→
- 16.
-
件名(施設名称)を入力します

入力した件名が既存の件名と重複する場合は、保存時に以下のようなアラートが表示されます。
件名(施設名称)は重複ができませんので、別の名称を入力してください。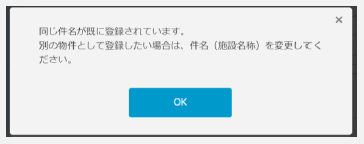
- 17.
- 物件のオープン年月、改装年月、その他の物件に関する情報を任意で記入できます。
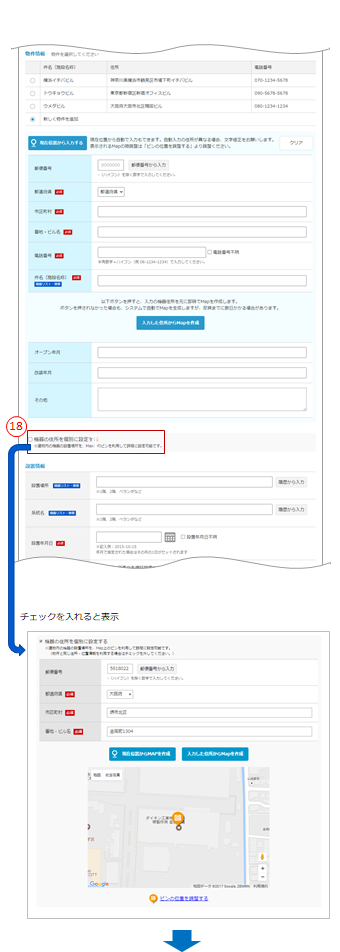
機器の住所を個別に設定する
- 18.
- 個別に機器の住所を設定する場合は「機器の住所を個別に設定」するにチェックを入れ、「※ピンの位置を調整する」から機器の設置位置をMap上のピンで調整してください。
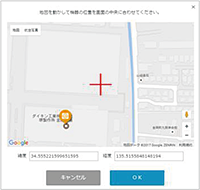

大型テナントや工場等で、物件の住所だけでは機器の場所をマップ上に特定できない場合、当機能の利用で方角等、詳細な機器の設置位置の特定が可能です。
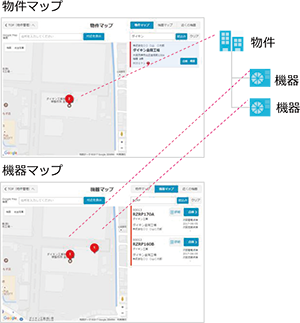
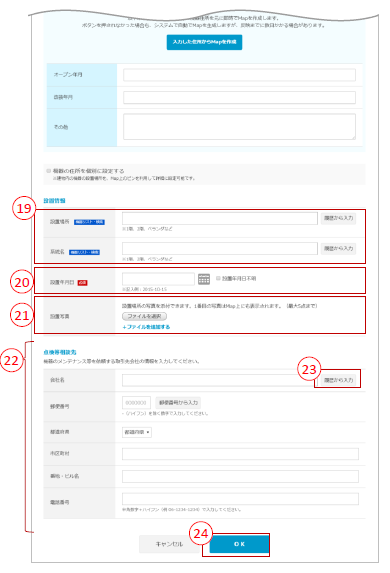
設置場所・系統名を入力する
- 19.
-
設置場所・系統名を入力します。
「履歴から入力」ボタンで、登録済の設置場所から選択して入力することができます。
先に6.の機種名入力時に系統名を入力している場合は、系統名欄も連動して入力されています。修正をすると、機種名欄の系統名も連動して修正されます。
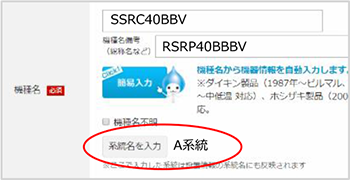

入力した「設置場所・系統名」にて物件管理画面では、同じ設置場所・系統名ごとに自動集約して表示します
入力文字により、「設置場所・系統名」タブ選択時、自動で集約表示しますので、機器情報登録時、ご注意ください。
※スペース有無や半角全角違いで、別物件として自動集約されるため、物件に機器を追加する場合などは、「履歴から入力」ボタンを利用すると、物件集約が簡単です。<物件管理画面>
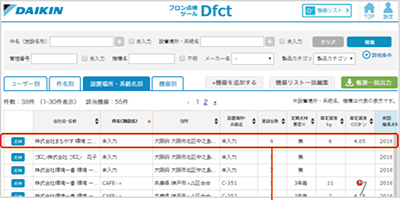
件名別、設置場所・系統名別で表示をする際、同じ件名、同じ設置場所・系統名を集約して表示します
- 20.
- 設置年年月日を入力します。不明の場合は「設置年月日不明」をチェックしてください。
-
カレンダーを月別に切り替えて、月を指定して入力も可能です。月を指定した場合、自動的にその月の1日がセットされます。
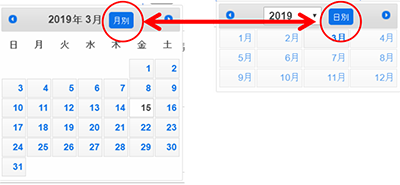
- 21.
- 資産区分を入力します。
- 22.
- 設置場所の写真を添付できます。
添付した写真はmap上に表示されます。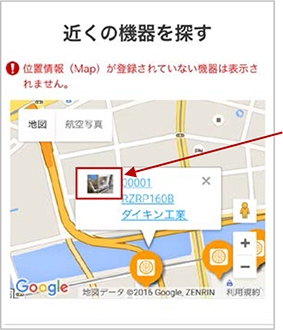
設置場所写真があれば、設置場所の1番目の写真、設置場所写真がない場合は、銘板写真が表示されます。
- 23.
- 機器の点検等を依頼されている専門会社様の情報を入力します。
- 24.
- 「履歴から入力」で過去に入力した専門会社様の情報を選択して入力できます。
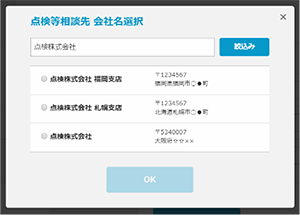
- 25.
- 全て入力したら「OK」をタップします。
 銘板写真の撮影について
銘板写真の撮影について
OCRの機能で文字を読み取ります。
銘板の部分が画面いっぱいになるように写真を撮影してください。
<OCR対応メーカー>
- ダイキン工業
- 三菱電機
- ホシザキ

- 撮影画像はできるだけ大きく写真内いっぱいに銘板を撮影した方が文字認識率が向上します。
- パソコンでご利用の場合は、デジタルカメラなどで撮影した画像をアップロードして登録が可能です。
- スマートフォン等で撮影後、画像をメール送信する場合は画像が小さくならないように注意してください。
※ダイキンの銘板を撮影する場合

なるべく大きく銘板を撮影してください
※三菱電機の銘板を撮影する場合
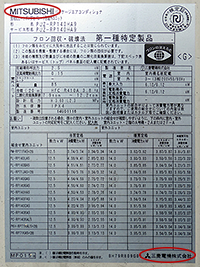
"MITSUBISHI"のロゴや"三菱電機の文字が画像に入るように撮影してください。
※ホシザキの銘板を撮影する場合

”ホシザキ” の文字が画像に入るように撮影してください
 銘板画像の回転とメーカー指定
銘板画像の回転とメーカー指定
画像をアップロードすると、「画像の回転とメーカー指定」とリンクが表示され、銘板画像を回転させたり、メーカーを指定して機種名の読み込みを行うことができます。
撮影した画像が90度回転してしまった場合や機種名がうまく読み込みできないときに、自分で回転やメーカーを指定して読み込みさせることができます。
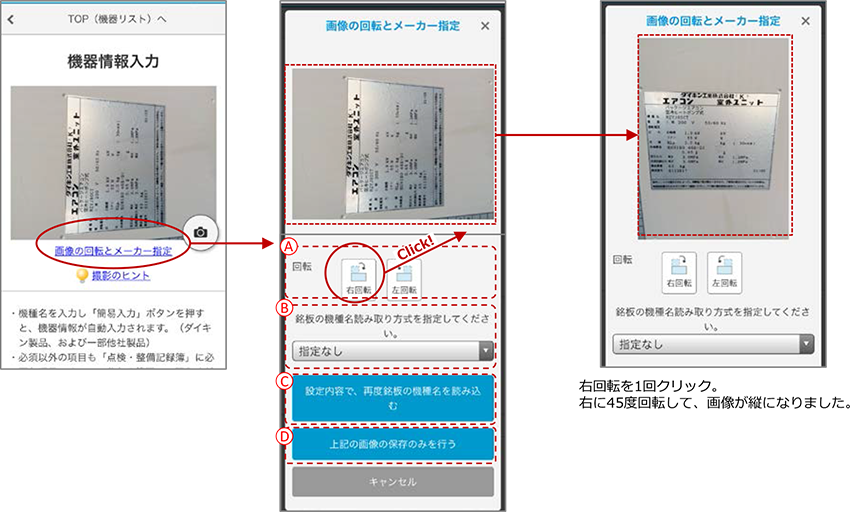
- A.銘板画像の画像が回転している場合に、修正ができます。ボタンをタップで右又は左に45度ずつ回転します。
- B.機種名の読み取り方法をダイキン方式又は三菱電機方式から選択できます。
- C.回転、方式を指定して、サイド機種名を読み込み直しをします。
- D.画像の保存のみを行います。

機種名からの機種名備考への自動入力例
例1)機種名欄にスカイエアの総称名を入力
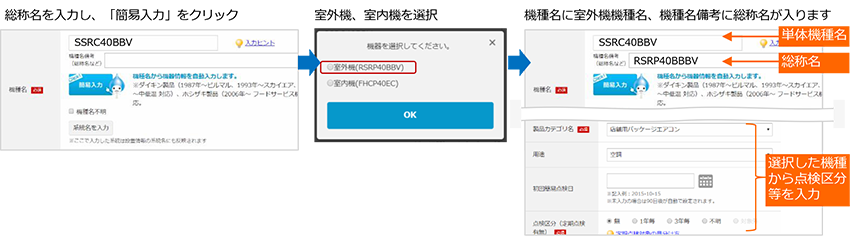
例2)機種名欄にスカイエアの室外機機種名を入力
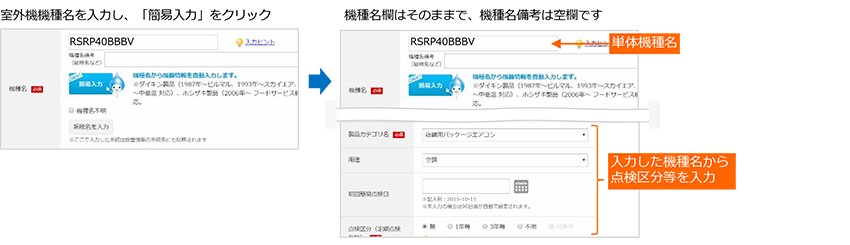
例3)機種名欄にビル用マルチエアコンの室外機機種名を入力

 ピンの位置を調節したい場合
ピンの位置を調節したい場合
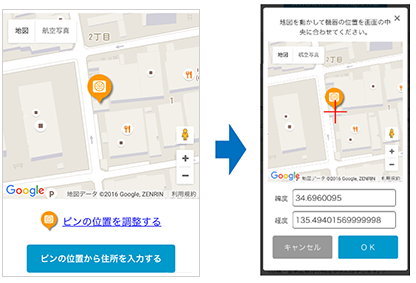
中央の+マークに機器の場所が来るように、地図を動かします。
(緯度・経度を入力することでも調整ができます。)
位置を合わせたら「OK」をタップします。
ピンを調整後、ピンの位置からの住所入力も可能です。
 銘板写真の位置情報から設置場所を登録する
銘板写真の位置情報から設置場所を登録する
GPS対応のデジタルカメラで撮影した写真をパソコンからアップロードすることで、機器の所在(住所)の自動入力が可能です。
iPhone、iPadで位置情報付きの写真を撮影することができますが、一度パソコンにメールで送信を行ってから、パソコンのブラウザでアップロードを行ってください。
例)iPhoneのカメラで撮る場合
1.位置情報のオン・オフを設定します。
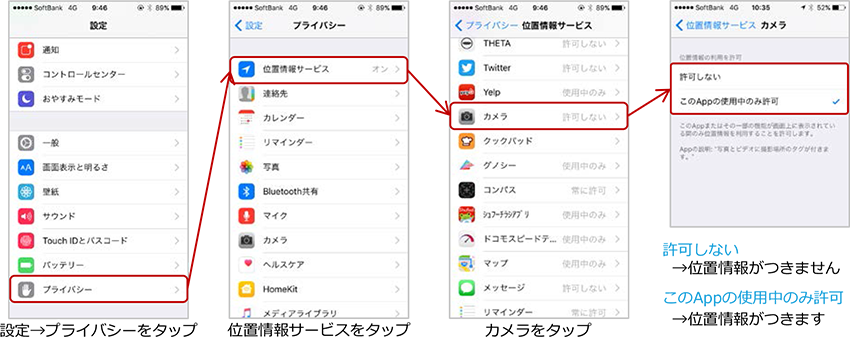
2. アプリで銘板を撮影します。
アプリで銘板を撮影します。
3.写真をメールでパソコンに送ります。

4.パソコンのブラウザーで銘板写真をアップロードすると、住所が入力され、地図が表示されます。
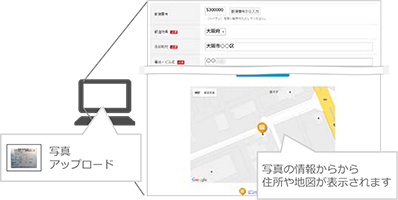
iPhone、iPadのSafariで直接写真を撮ったりフォトライブラリから写真を選択しても、
Safariの仕様により位置情報は反映されません。