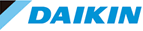4-3-3.データ作成用Excelを利用してまとめて変更のCSVファイルを作成する
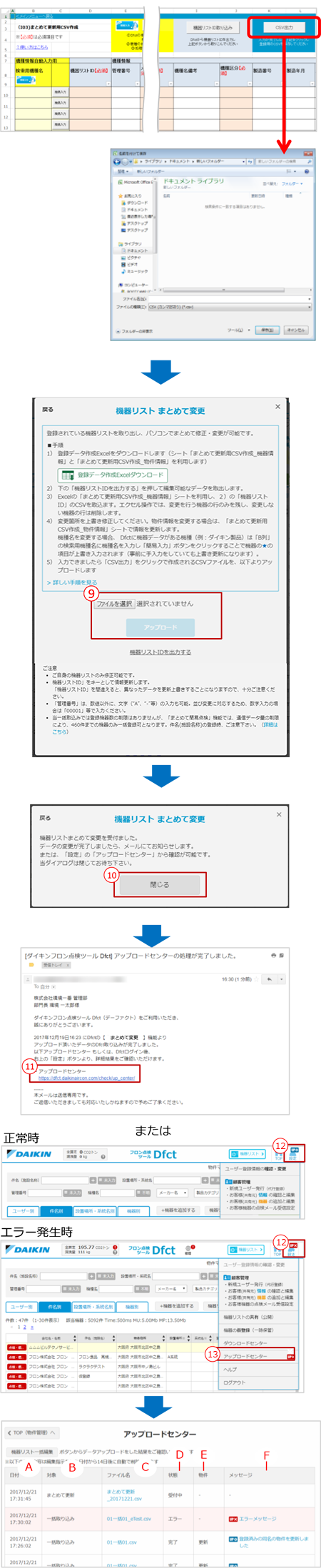
- DfctからダウンロードをしたExcelを開きます。
Excelのセキュリティレベルによってはマクロが正常に機能しない場合がありますので、 マクロの設定を有効にしてからお使いください。
- 1.
- DfctからダウンロードをしたExcelを開きます。
Excelのセキュリティレベルによってはマクロが正常に機能しない場合がありますので、 マクロの設定を有効にしてからお使いください。
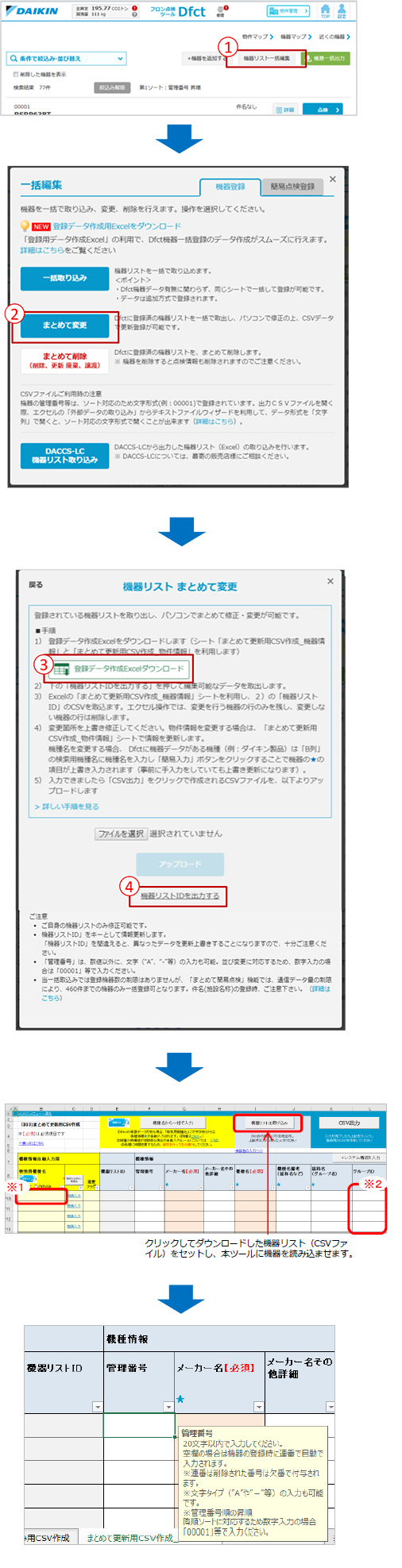
- 2.
- Dfctから登録済みの「機器リストID」を取り出し、Excelに取り出した機器リストIDを反映します。

- 3.
- 修正箇所を編集します。
- 「機器リストID」を間違えると、異なったデータを更新上書きすることになりますので、十分ご注意ください。
- 各項目の入力欄をクリックすると、入力ヒントが表示されます。
- Dfctでコード化されている選択式の項目は、リストが表示しますので選択入力下さい。
- コピー&ペーストも可能ですが、Dfctでコード化されている選択式項目欄の場合、リストの内容と一致しない場合は、エラーが表示しますので、修正をお願いします。
- 【必須】と表示のある項目はDfctの必須項目ですので、必ずご入力ください。
- 更新の必要ない行は削除してください。
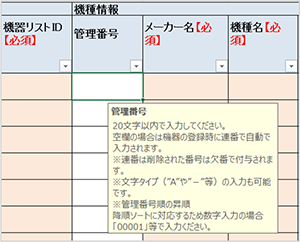
-
まとめて変更のエクセルは「まとめて更新用CSV作成_機器情報」と「まとめて更新用CSV作成_物件情報」の2つのシートで構成されています。
機器リストIDを取り込むと以下の2つのシートに情報が取込まれます。
物件情報の変更や、機器の物件の移動を行いやすくなっています。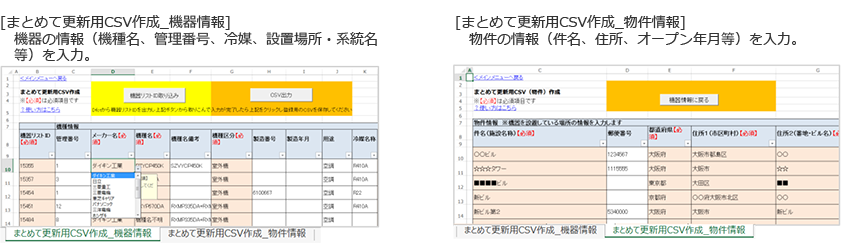
機器の情報(機種名、管理番号、冷媒、設置場所・系統名等)は「まとめて更新用CSV作成_機器情報」に修正入力します。
<物件の情報に変更がある場合>
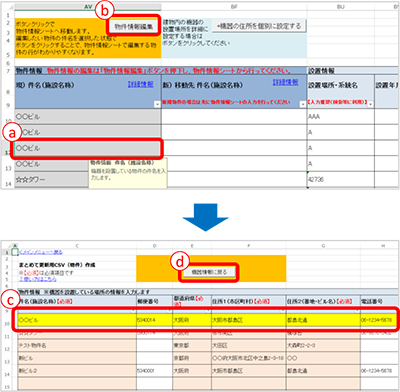
- 「まとめて更新用CSV作成_機器情報」シートにて、修正がある件名のセルを選択します。
- 「物件情報編集」ボタンをクリック
- 「まとめて更新用CSV作成_物件情報」シートの該当物件が表示されるので、件名、住所等の修正箇所を修正します。
※ 物件情報を変更すると、該当の件名に紐付く全ての機器の物件情報がまとめて変更されます。
- 修正ができたら「機器情報に戻る」ボタンで「まとめて更新用CSV作成_機器情報」シートに戻ります。入力が完了したら、CSVを出力しアップロードを行ってください。(詳細は下記4.参照)
<機器を別の物件に移動したい場合>
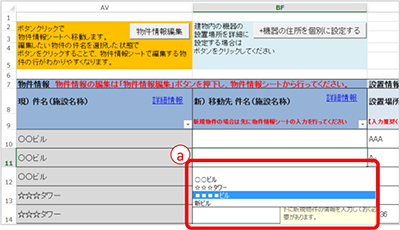
- 「まとめて更新用CSV作成_機器情報」シートで、変更する機器の行の「新)移動先 件名(施設名称)」に、移動する物件名をリストから選び、入力してください。。
<「まとめて更新用CSV作成_物件情報」シートにない新しい物件の設置機器として、変更登録を行う場合>
=新しい物件の登録方法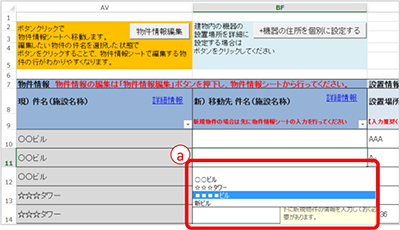
- 「まとめて更新用CSV作成_物件情報」シートにて、新しい物件の情報を入力します。
※ 同名の物件で住所違いで複数作成することができません。 - 「機器情報に戻る」で「まとめて更新用CSV作成_機器情報」シートに戻ります。
- 「新)移動先 件名(施設名称)」に新しく追加した物件をリストから選択します。
- 4.
- 入力が完了したら、「CSV出力」ボタンを押してください。
保存先のフォルダとファイル名を指定してCSVを保存してください。
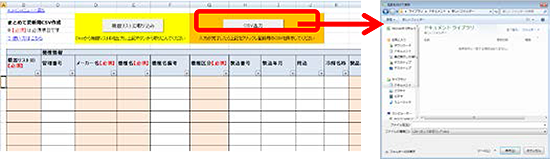
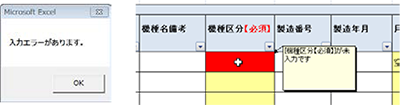
CSV出力時にエラーがある場合は、ダイアログが表示され、エラー発生のセルが赤くなります。 マウスをあわせると内容が表示されますので修正を行っていただき、再度CSV出力を行ってください。
- 5.
- 保存をしたCSVファイルをDfctでアップロードしてください。

まとめて変更の登録手順は、「【3】4-3. 機器リストをまとめて変更する」を、を参照ください。