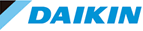1-1.CSVで一括で定期・修理・オーバーホール結果の登録を行う(PC限定)
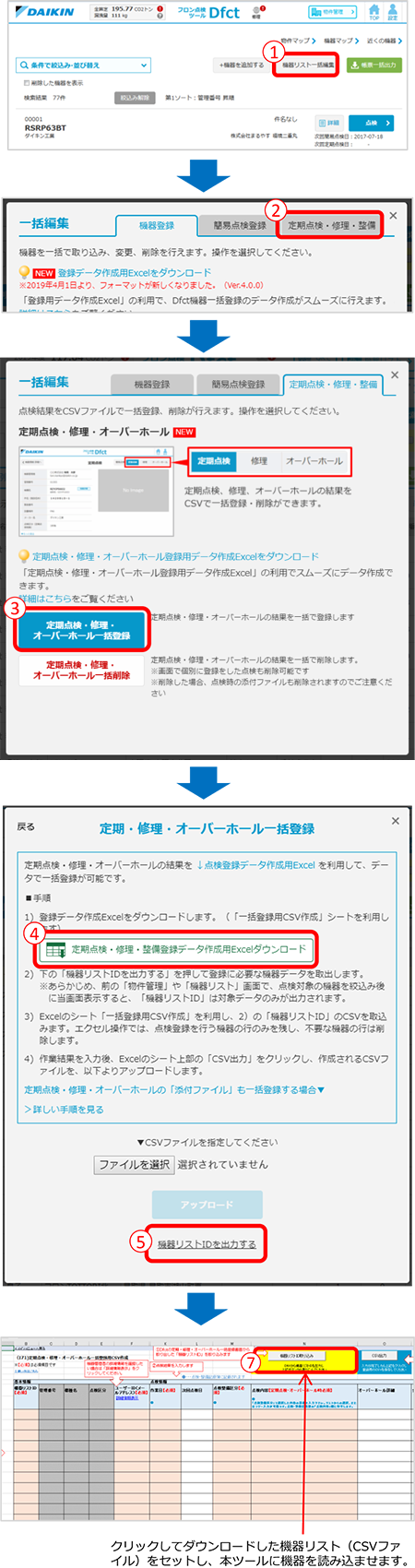
- 1.
- 「機器リスト一括編集」ボタンをクリックします。
- 2.
- 「定期点検・修理・整備」タブをクリック。
- 3.
- 「定期点検・修理・オーバーホール一括登録」をクリックします。
- 4.
- 定期点検・修理・オーバーホール一括登録で利用するファイルを作成するための「定期点検・修理・整備登録データ作成用Excel」をダウンロードします。
- 5.
- 「機器リストIDを出力する」選択により、編集可能な現在登録されている機器リストIDを出力し、そのCSVを利用して更新を行います。
-

機機器リストIDは全機器分出力されます。
登録機器数が多い場合は、①の画面で検索条件を指定し、絞り込みを行ってから機器リストIDを出力して頂くことで、登録作業をしたい対象の機器に絞り込まれます。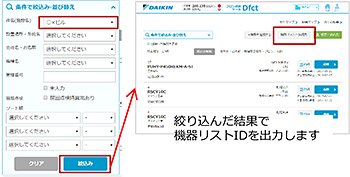
- 6.
- 4.のDfctからダウンロードしたExcelを開きます。
-

Excelのセキュリティレベルによってはマクロが正常に機能しない場合がありますので、マクロの設定を有効にしてからお使いください。
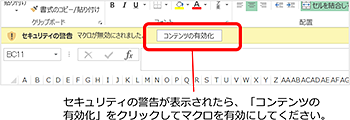
- 7.
- 「一括登録用CSV作成」シートを開き、取り出した機器リストID(5.)をExcelに反映します。
- 8.
- 一括登録用シートに必要事項を入力します。網掛けの場所は【必須】ですので、必ず入力ください。
- 「機器リストID」を間違えると、異なった機器の点検結果を登録することになりますので、十分ご注意ください。
- 各項目の入力欄をクリックすると、入力ヒントが表示されます。
- Dfctでコード化されている選択式の項目は、リストが表示しますので選択入力下さい。
- コピー&ペーストも可能ですが、Dfctでコード化されている選択式項目欄の場合、リストの内容と一致しない場合は、エラーが表示しますので、修正をお願いします。
- 【必須】と表示のある項目はDfctの必須項目ですので、必ずご入力ください。
- 点検登録しない機器は行ごと削除してください。
<一度で複数回の点検を登録したい場合>
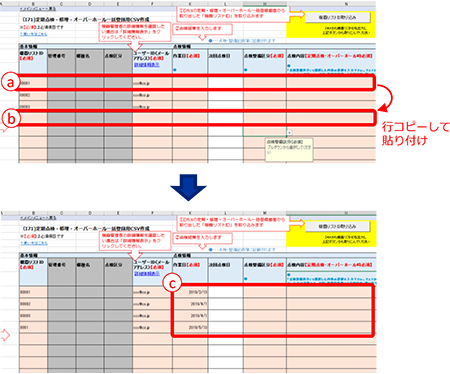
a.複数回点検登録を行う機器の行をコピーします。
b.未入力行に貼り付けをします。
c.同じ機器の行が複数できるので、それぞれの点検結果を入力してください。
R32安全対策装置の検知センサーは、空調機を設置または交換してから5年毎に、センサーの交換が必要になります。交換の時期が近づくとメールでお知らせしますので、保守・メンテナンス会社様によるセンサー交換が完了後、点検内容から「センサー交換(R32安全対策)」を選択して、結果をDfctに登録してください。
※安全対策についての詳細は、ビル用マルチエアコンのR32安全対策について
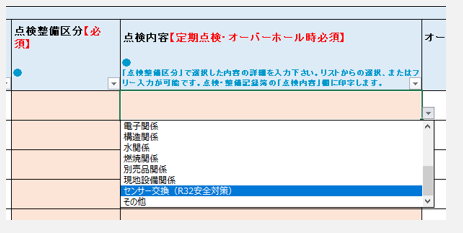

- 9.
- 「入力が完了したら、「CSV出力」ボタンを押してください。保存先のフォルダとファイル名を指定してCSVを保存してください。
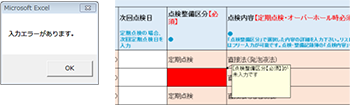
CSV出力時にエラーがある場合は、ダイアログが表示され、エラー発生のセルが赤くなります。
マウスをあわせると内容が表示されますので修正を行っていただき、再度CSV出力を行ってください。
- 10.
- 「ファイル選択」ボタンをクリックして、9.で保存したCSVファイルを選択して「アップロード」を行います。

添付ファイルも一括でアップロードしたい場合
「簡易点検時の「添付ファイル」も一括登録する場合」(※)をクリックし、以下の手順でアップロードを行ってください。- a. 9.で保存したCSVファイルを選択
- b. zip圧縮した添付ファイルを選択
- c. 「アップロード」をクリック
※ CSVファイル・zip圧縮した添付ファイルの作成方法は「定期点検・修理・オーバーホールと合わせて添付ファイル(点検画像等)も一括で登録したい場合」を参照
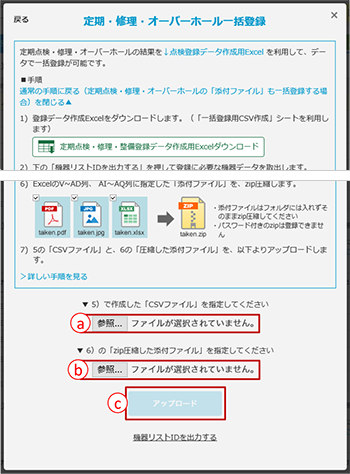
- 11.
- 処理に時間がかかるため、アップロードセンターで登録を受け付けます。
登録処理が完了すると画面の通知とメールでお知らせが届きますので画面を閉じてお待ちください。
- 12.
- アップロードしたデータの処理が完了すると、メールとDfct画面の通知(13.)でご案内します。
届いたメール内のURLをクリックするとアップロードセンターの画面が開きます。
(Dfctにログインしていない場合は、ログインをしてください。)
- 13.
- Dfct画面の案内は、画面右上の「設定」メニューに、通知のマークが表示します。
<マークの説明>
 正常にアップロードデータの登録処理が終了
正常にアップロードデータの登録処理が終了 エラーありのため、登録ができていません
エラーありのため、登録ができていません
- 14.
 が表示の場合、アップロードしたデータにエラーがありアップロードができていません。
が表示の場合、アップロードしたデータにエラーがありアップロードができていません。
「アップロードセンター」をクリックし、エラー内容を確認の上、再度アップロードをお願いします。※アップロードセンター画面を開くと、通知マークは消えます。
- 15.
- アップロードセンターが開きます。
アップロードをした日付順に並び、14日間保存されます。A 日付 ファイルをアップロードした日時 B 対象 作業の対象を表示します
「一括取り込み」「まとめて更新」「まとめて削除」「DACCS-LC取り込み」「顧客管理 一括取り込み」「顧客管理 まとめて更新」「顧客管理 まとめて削除」 「簡易点検一括登録」「簡易点検一括削除」「定期点検・修理・整備 一括取り込み」「定期点検・修理・整備 一括削除」C ファイル名 登録に使用したファイルをダウンロードできます D 状態 登録の状態を表示します E 物件 定期点検・修理・整備一括登録・一括削除では使用しません F メッセージ エラー発生時にメッセージの詳細をダウンロードできます
■アップロードファイルにエラーがある場合
Dの「状態」に「エラー」と表示され背景が赤く表示されます。
エラー発生した場合は、登録指示は自動的にキャンセルされます。Fのエラーメッセージを開き、エラー内容をご確認願います。データを修正ののち、再度登録を行ってください。
<エラーケースの例>
- 機器リストIDや点検明細IDの不一致
- 必須項目の入力漏れ
- 選択式の項目の値(例:点検結果 等)の不一致
- 入力文字数制限
など
エラーメッセージ例