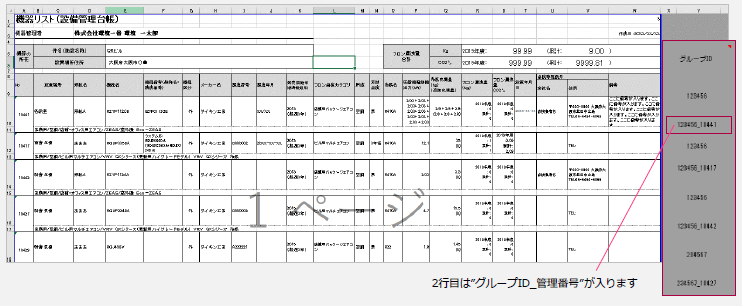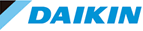2. 機器リスト
機器の一覧表としてお使いいただけます。件名別での機器の一覧が記載されています。

- 1.
- 機器一覧にある「帳票一括出力」を選択します。
絞込み検索をすることで絞り込んだ結果で出力されます。
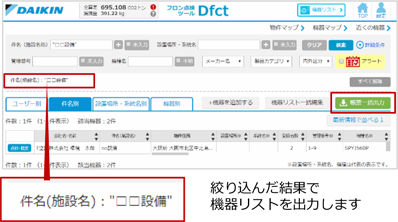
- 2.
- 『帳票出力』をクリックします。
- 3.
-
機器リストのCSVまたはPDFにチェックを入れ、出力ボタンをクリックします。
※出力完了時にご登録のメールアドレス宛に連絡を受け取りたい場合「完了時にメールを受け取る」にチェックを入れてください。 -
機器リスト出力時に、DACCS-LCで利用する機器リストも出力したい場合は、LC連携用にチェックを入れてください。
※LC連携用にチェックを入れると、フロン点検カテゴリ「その他」の機器を含めるかどうかのラジオボタンが表示します。必要に応じて選択してください。
LC連携用機器リストについての詳細は、7. ダイキン販売店様用機器リスト(DACCS-LC)用出力を参照ください。2,000件以上の機器がある場合は、PDF形式での帳票出力が出来ません。
PDFで出力が必要な場合は、「件数を絞り込んでやり直す」ボタン(※)より、物件管理画面、または機器リスト画面に戻って、件名など条件を指定して絞り込みを行ってから、出力を行ってください。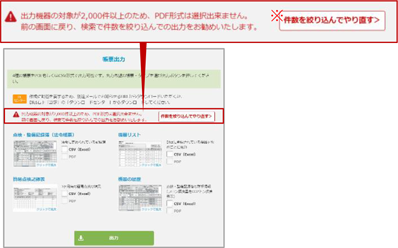
機器リストを任意の順で出力する場合は、「並び順を指定して帳票出力したい場合」をクリックします。機器リストの並び順を、第4ソートキーまで指定が可能です。

並び順を指定していない場合は、以下の順で並びます。
第1ソート:会社名・名前(昇順)
第2ソート:件名(昇順)
第3ソート:設置場所(昇順)
第4ソート:系統名 (昇順)
第5ソート:管理番号 (昇順)
- 4.
- 出力に時間がかかるため、データが準備ができましたら、メールや画面上でお知らせします。
ダイアログは閉じてお待ちください。
- 5.
- データの準備処理が完了すると、メールとDfct画面の通知(⑥)でご案内します。
届いたメール内のURLをクリックするとダウンロードセンターの画面が開きます。
(Dfctにログインしていない場合は、ログインをしてください。)
- 6.
- Dfct画面の案内は、画面右上の「設定」メニューに、通知のマークが表示します。
- 7.
- 「ダウンロードセンター」をクリックします。
※ダウンロードセンター画面を開くと、通知マークは消えます。
- 8.
- ダウンロードセンターの画面が開きます。
ダウンロード欄から必要なファイルをクリックしてダウンロードしてください。
ダウンロード期限は出力してから3日間です。
ご注意ください。
- 9.
- Dfct_XXXXXXXXXXXXXXX.zipというzipファイルがダウンロードされます。
- 10.
- このzipファイルを解凍すると、csvとExcel(xlsm)が入っています。

xlsmファイルの利用にはExcel2007以降が必要です。お使いのExcelのバージョンをご確認ください。
xlsmファイルは必ず圧縮ファイルを解凍して起動してください。
出力されたcsvファイルを開いた状態、ファイル名変更、移動をした状態でxlsmを起動するとエラーが発生する場合があります。
解凍したフォルダでxlsmファイルを起動してください。
- 11.
- 「機器リスト.xlsm」を開くと、“セキュリティの警告”が表示されますので、「コンテンツの有効化」をクリックしてください。
 上記の警告が出ている場合は、ブロックの解除が必要になります。
上記の警告が出ている場合は、ブロックの解除が必要になります。
詳しくは、Excelを開いた際に「潜在的に危険なマクロがブロックされました」の警告が出る場合 を参照ください。
- 12.
- 「機器リスト.xlsm」に情報が埋まります。シートは物件毎に作成されます。

機器リスト出力時に削除機器を出力した場合、該当機器の機種名の前に
【譲渡】または【廃棄】、【更新のための廃棄】が入ります。
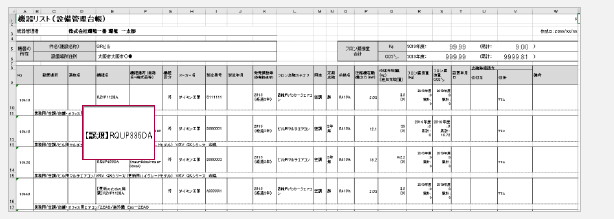
非表示にしたい場合は、出力後にエクセル上で削除していただくか、
一覧の検索で「削除(廃棄、譲渡)機器を表示」のチェックを外して検索し、
削除機器を含まない状態で機器リスト出力ください。
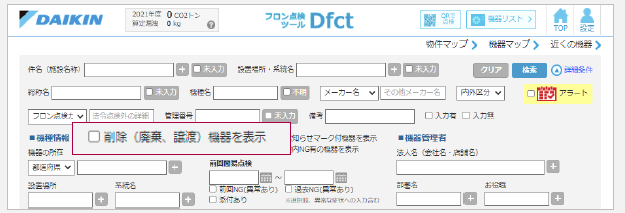

セット品名で機器登録をしたものには同じセットに対してグループIDが発行されます。
出力した機器リストでグループを確認したい際、印刷範囲外に記載されるグループIDをご確認ください。
例)総称名でセット品まとめ登録をした場合、室外機と室内機に同じグループIDが発行される。
セット品まとめ登録については 【3】1-1.セット名を指定して登録 を参照ください