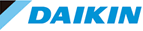6.簡易点検不具合記録票(画像あり)
簡易点検時に「異常あり」となった点検の一覧を帳票に出力します。
添付写真がある場合は写真付きの帳票を作成します。
「簡易点検不具合記録票」は以下のような用途にご利用いただけます。
・故障や不具合の予兆機器のみを帳票印刷できるので、更新計画の検討資料として
・メンテナンスや修理対象の機器確認用として ・・・・・など
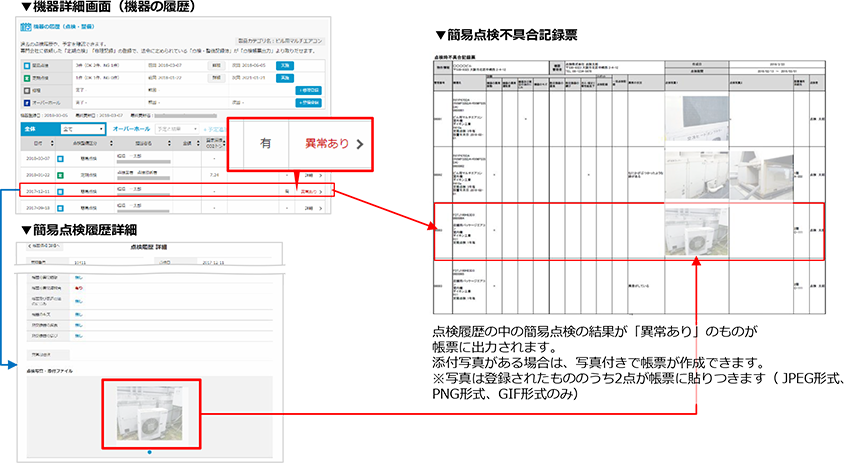

- 1.
- 機器一覧にある「帳票一括出力」を選択。
絞込み検索をすることで絞り込んだ結果で出力されます。
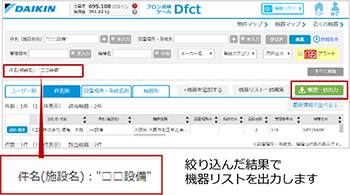
- 2.
- 「簡易点検不具合記録票(画像あり)」を選択します。
- 3.
- 出力対象の簡易点検を期間指定し、「出力」ボタンをクリックします。

1,000件以上の機器がある場合は、出力に時間がかかったり、添付画像数が多い場合は圧縮ファイルサイズの上限を超えるためエラーとなる場合があります。
「件数を絞り込んでやり直す」ボタン(※)より、物件管理画面、または機器リスト画面に戻って、件名など条件を指定して絞り込みを行ってから、出力を行ってください。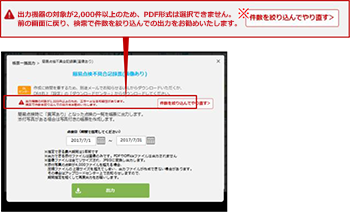
- 4.
- 出力に時間がかかるため、データが準備ができましたら、メールや画面上でお知らせします。 ダイアログは閉じてお待ちください。
- 5.
- データの準備処理が完了すると、メールとDfct画面の通知(6.)でご案内します。
届いたメール内のURLをクリックするとダウンロードセンターの画面が開きます。
(Dfctにログインしていない場合は、ログインをしてください。)
- 6.
- Dfct画面の案内は、画面右上の「設定」メニューに、通知のマークが表示します。
- 7.
- 「ダウンロードセンター」をクリックします。
※ダウンロードセンター画面を開くと、通知マークは消えます。
- 8.
- ダウンロードセンターの画面が開きます。
ダウンロード欄から必要なファイルをクリックしてください。
ダウンロード期限は出力してから3日間です。
ご注意ください。
- 9.
- zipファイルがダウンロードされます
- 10.
- このzipファイルを解凍すると、CSVとExcel(xlsm)と画像フォルダが入っていますの「簡易点検不具合記録票.xlsm」をクリックして開いてください。

出力されてる画像ファイルの詳細は 簡易点検不具合記録票に貼付けられる画像について をご覧ください。

xlsmファイルの利用にはExcel2007以降が必要です。お使いのExcelのバージョンをご確認ください。
xlsmファイルは必ず圧縮ファイルを解凍して起動してください。
出力されたcsvファイルを開いた状態、ファイル名変更、移動をした状態でxlsmを起動するとエラーが発生する場合があります。
解凍したフォルダでxlsmファイルを起動してください。
- 11.
- 「簡易点検不具合記録票.xlsm」を開くと“セキュリティの警告”がでますので、「コンテンツの有効化」をクリックしてください。
 上記の警告が出ている場合は、ブロックの解除が必要になります。
上記の警告が出ている場合は、ブロックの解除が必要になります。
詳しくは、Excelを開いた際に「潜在的に危険なマクロがブロックされました」の警告が出る場合 を参照ください。
- 12.
- 帳票に情報が埋まります。
簡易点検の結果で不具合のあった結果のみが帳票に出力されます。不具合時に画像を添付すると、画像付きの帳票になります。 - 簡易点検時に問題箇所を撮影・添付しておくことで問題のある箇所が画像で分かる帳票の作成が可能です。

簡易点検不具合記録票に貼付けられる画像について
簡易点検不具合記録票には、簡易点検時の画像を2つまで貼付けできます。
帳票のエクセルを起動した際に最初の2点が自動で貼付けされますが、簡易点検時に写真を3つ以上添付されている場合も「画像ファイル」フォルダに出力されています。
※出力されるのは画像形式(JPEG、PNG、GIF形式)のみです。
PDFファイルやOfficeデータ(Excel,Word等)出力されません。
他の画像と差し替えたい際には、出力された画像の中から、点検明細IDや点検日を元に画像を探していただき、貼付け直してください