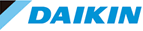12. 簡易点検登録時、風量や熱効率など、Dfct設定の点検項目以外に、自社独自で管理中の項目を管理したい場合(備考欄に特定の文字を入力し、CSVファイルで取り出す方法)
製品ごとに設定されている簡易点検項目以外に、風量や熱効率等、点検時チェック・登録しておきたい項目は、以下方法で登録後、エクセル操作で項目管理が可能になります。
STEP1:点検登録画面の備考欄に特定文字(★など)とあわせ、確認項目を登録
STEP2:簡易点検記録票CSVデータを出力後、 tennken_history_XXXXXXXX.csvをエクセルで開く
STEP3:エクセルの「区切り位置」機能を利用して、特定文字で設定した項目を取出す
STEP1:点検登録画面の備考欄に特定文字(★など)とあわせ、確認項目を登録
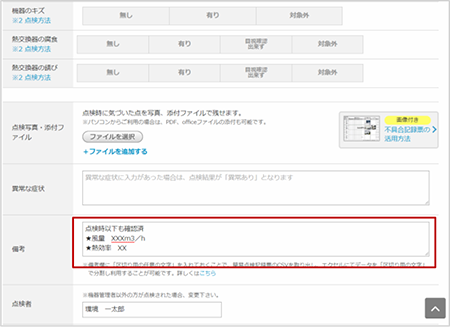
例)
「★」を区切り文字として、簡易点検の備考欄に入力します。
入力例)
点検時以下も確認済
★風量 XXXm3/h
★熱効率 XX
STEP2:簡易点検記録票CSVデータを出力後、tennken_history_XXXXXXXX.csvをエクセルで開く
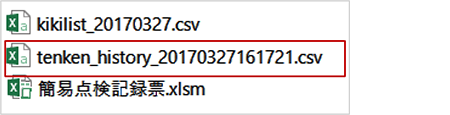
簡易点検リスト(CSV)を出力します。
出力については
3-1. 簡易点検記録票(1機器1帳票タイプ)
3-2. 簡易点検リスト(機器リストタイプ)
を参照ください。
出力後、解凍したファイルの中の
tennken_history_XXXXXXXX.csvをエクセルで開きます。
STEP3:エクセルの「区切り位置」機能を利用して、特定文字で設定した項目を取出す
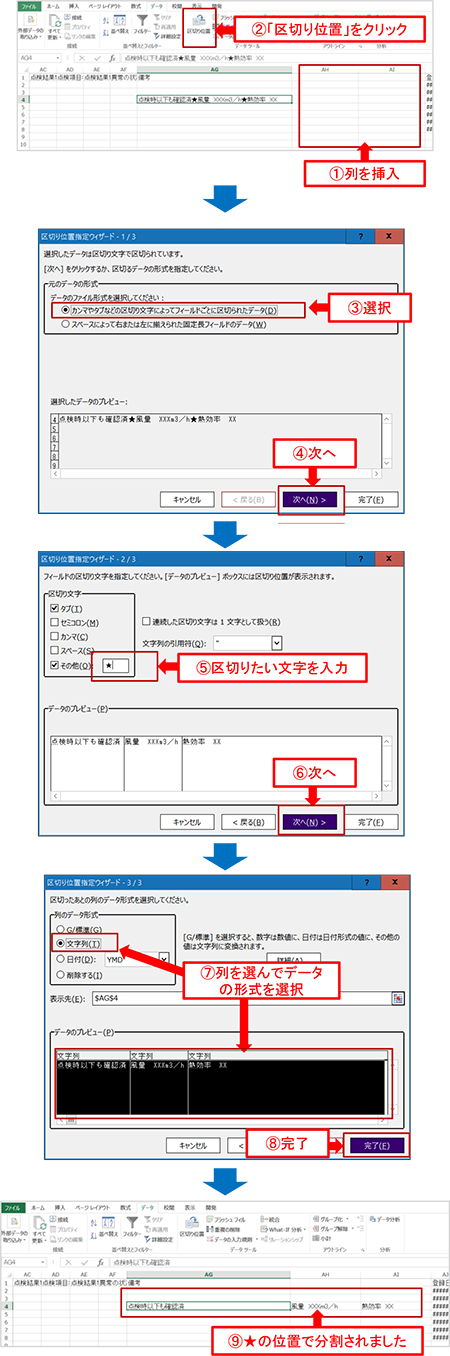
- 1.
- 備考欄の後ろに、あらかじめ列を追加します。

列を追加していない場合、
セルが分割された際に、備考の後ろの項目(登録日時など)が分割後の文字で上書きされます。
- 2.
- 「備考」列を選択して、エクセルのデータタブの「区切り位置」をクリック。
- 3.
- 「カンマやタブなどの区切り文字によってフィールドごと区切られたデータ」を選択。
- 4.
- 「次へ」をクリック。
- 5.
- 区切り文字に、備考に入力した区切り文字「★」を入力。
- 6.
- 「次へ」をクリック。
- 7.
- データの形式を選択します。
区切った後のデータが0始まりの場合など、エクセルで勝手に変換さえて困る場合は、列を選択して、データの形式を「文字列」にしてください。
- 8.
- 「完了」をクリック。
- 9.
- 区切り文字「★」の箇所でデータが分割されました。