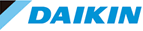8.機器のQRコードを一括で出力する
Dfctに登録済の機器は、QRコードを発行して機器の点検や情報・点検履歴の確認に利用していただけます。
QRコードの利用方法については 【5】4.機器のQRコードを取得する をご覧ください。
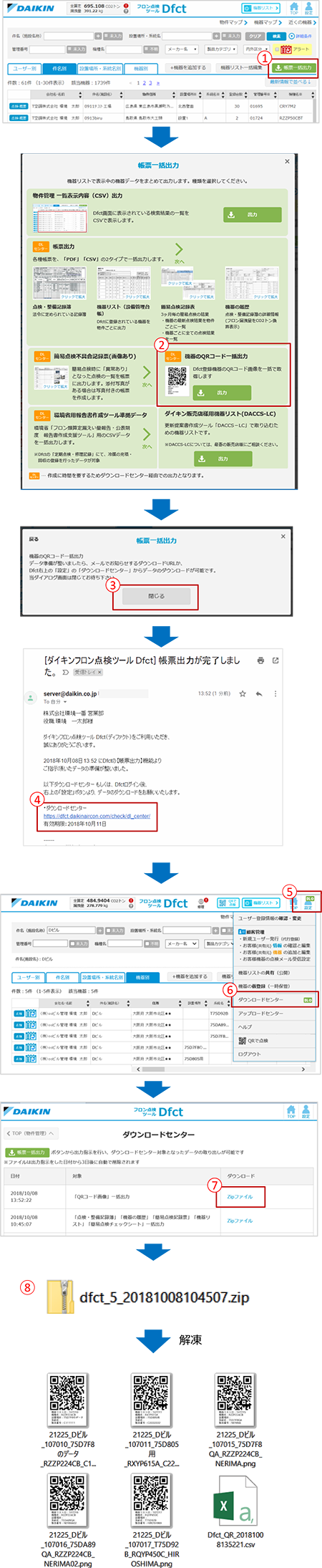
- 1.
- 機器一覧にある「帳票一括出力」を選択します。
- 2.
- 機器のQRコード一括出力を選択します。
絞込み検索をすることで絞り込んだ結果で出力されます
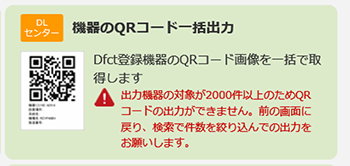
- 3.
- 出力に時間がかかるため、データが準備できましたら、メールや画面上でお知らせします。
ダイアログは閉じてお待ちください。
- 4.
- データの準備が完了すると、メールとDfct画面の通知(⑤)でご案内します。
届いたメール内のURLをクリックするとダウンロードセンターの画面が開きます。
- 5.
- Dfct画面の案内は、画面右上の「設定」メニューに、通知のマークが表示します。
- 6.
- 「ダウンロードセンター」をクリックします。
※ダウンロードセンター画面を開くと、通知マークは消えます。
- 7.
- ダウンロードセンターの画面が開きます。
ダウンロード欄から必要なファイルをクリックしてください。
- 8.
- Zipファイルがダウンロードされます。
- 9.
- 解凍すると、中にQRコードの画像と、件名や機種名とQRコードの画像ファイル名が書かれたリスト(CSVファイル)が入っています。
取り出したQRコードは機器や管理台帳などに貼付けてご利用ください。
データ出力の内容は以下の通りとなります。
- QRコード
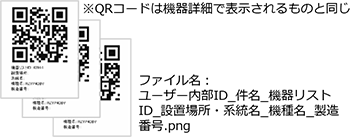
※QRコード画像ファイル名内の「件名」「設置場所・系統名」「機種名」は半角20文字までの出力となります。
- リスト(csvテキスト)
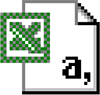
リスト内に出力される項目は以下の通りです。
- ユーザーID
- 件名
- 設置場所
- 系統名
- 管理番号
- 機種名
- 製造番号
- 設置年月日
- 設置年月日
- 定期点検
- 冷媒名
- 機器リストID
- pngファイル名
QRコードの画像は「PNG」形式です。
お手持ちのラベルプリンタ等で一括出力用にJPEGに変換したい場合は、Photoshopなどのソフトをご利用ください。
※JPEG に変換された際、QRコードが滲んでしまう可能性があるので、印刷時に一度テストをお願いします。
※一括変換のフリーのサービスなどもあります。フリーツールのご利用にあたっては、お問い合わせはなどはお受けできませんので、お客様の責においてご利用をお願いいたします。
例)https://www.iloveimg.com/ja/convert-to-jpg