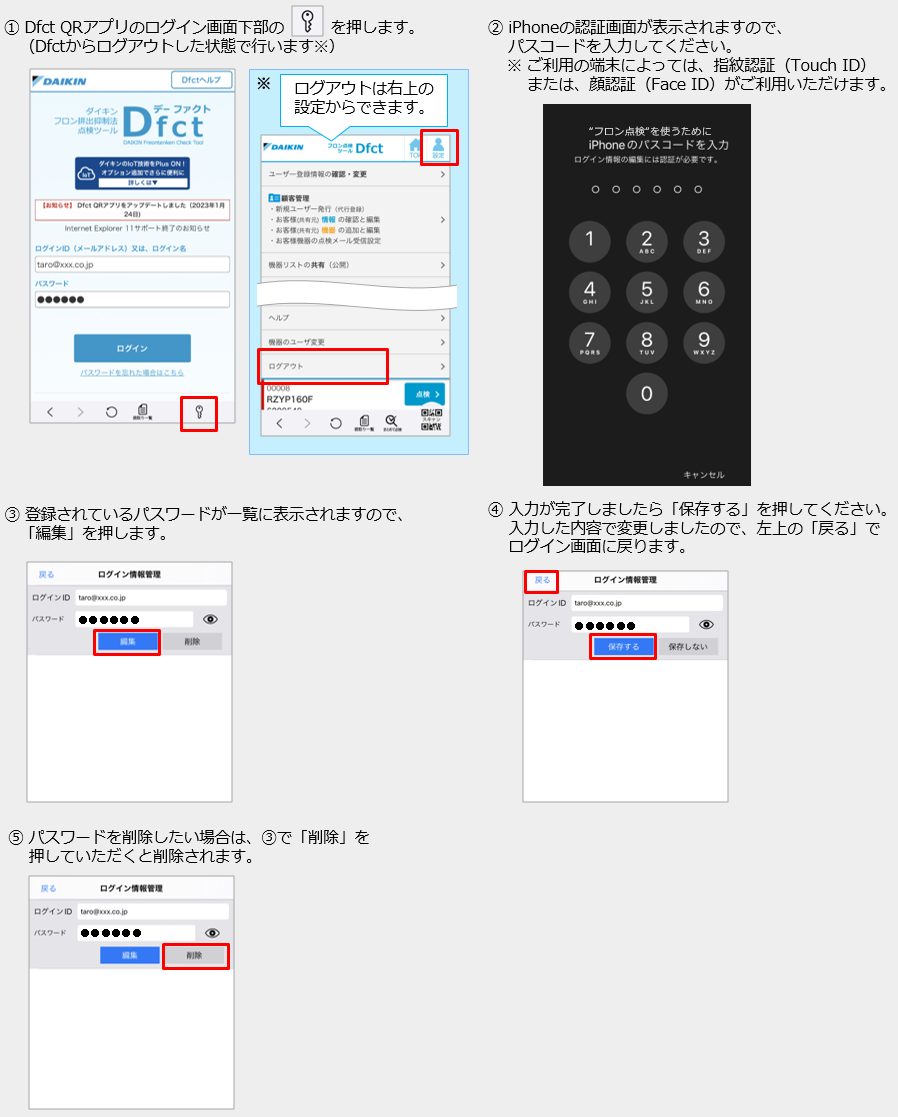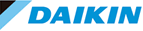1-1 . 基本操作:QRコードの読取り

- 端末にインストールした「Dfct QR」アプリを起動します。
- 「Dfct QR をはじめる」をタップします。
※ 会員登録がまだの方は先にユーザー登録を行ってください。
詳細は「Dfctマニュアル【2】1.ユーザー登録」を参照ください。 - ログインID・パスワードを入力のうえ、ログインをタップ。
ログイン時にパスワード保存のダイアログが表示されますので、次回以降、自動入力する場合、「保存する」を押してください。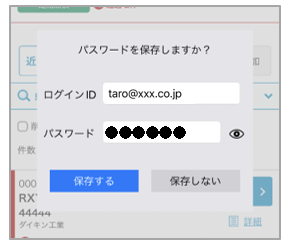
- ログインすると、Dfctの機器リスト画面が表示されます。
カメラを起動する場合は、アプリ下部の「スキャン」
ボタンをタップします。※ 各ボタンの詳細は「1-2.QRアプリの各画面と機能の説明」を参照ください。
- カメラが起動するので、読み取りを行うQRコードを画面の中央に配置するように端末を移動させてください。
※ カメラ起動時の各ボタンの詳細は「1-2.QRアプリの各画面と機能の説明」を参照ください。
- QRコードを読み取ることが出来たら「読み取り成功」のメッセージが表示されます。
ログイン情報の保存
Dfct QRアプリでは、最終の操作日から1週間ログイン状態を保存します。
ログアウト後は、QRアプリ起動の以下画面で「ログインID」欄をタップすると、保存済みのパスワード一覧が表示します。
ログインするIDの選択で、ログインIDとパスワードが自動入力されるのでログインをお願いします。
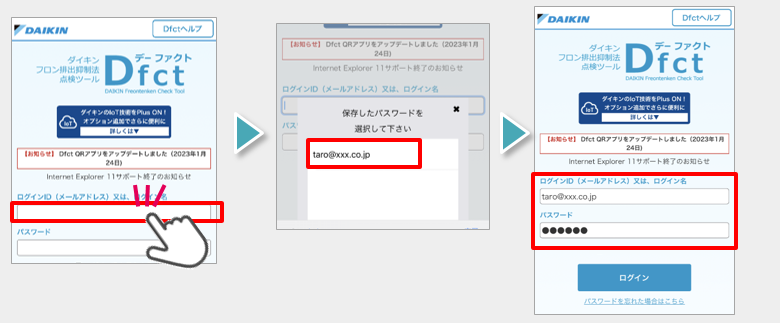
 PCや他のブラウザで同じIDをご利用の場合、別の端末でログアウトするとDfct QRアプリもログアウトします。
PCや他のブラウザで同じIDをご利用の場合、別の端末でログアウトするとDfct QRアプリもログアウトします。
2つ以上のログインID、パスワードをご利用の場合
Dfctで2つ以上のログインID、パスワードをご利用の場合、以下方法で複数のID管理が可能です。
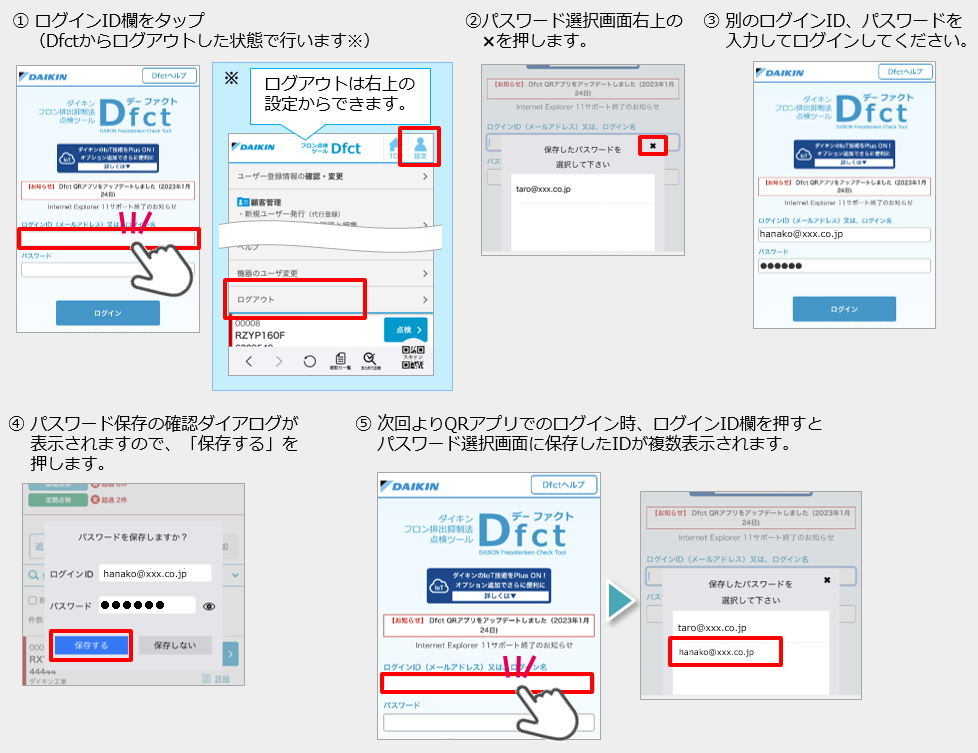
登録したパスワードを変更・削除したい場合は、以下のような流れになります。
■登録したパスワードの変更方法