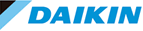1-2. QRアプリの各画面と機能の説明

<Dfct表示時のアプリ画面>
- 1前のページに戻ります。
- 2次のページに進みます。
- 3現在表示しているページの更新を行います。
- 4履歴画面を表示します。
- 5まとめて簡易点検を行います。
- 6QRコードスキャン画面(カメラ)に遷移します。
<QRスキャン画面>
- 1端末のライトon/offを切り替えます。
- 2スキャン画面を閉じ、Dfct画面に戻ります。
- 3端末のカメラロールから写真を選択します。
あらかじめ撮影したQRコードの写真を使用する場合にご利用ください。 - 4端末の前面カメラ/背面カメラを切り替えます。
- 5QRコードの読取りを自動(on)または、手動(off)に切り替えます。
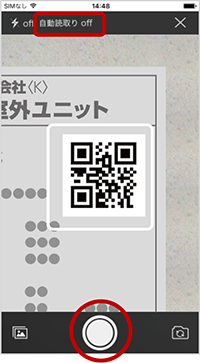
◀「自動読取り off」 時
手動(自動読取り off)にした場合には、シャッターボタンが表示されます。
読取りたいQRコードを、中央の四角の中に入るようにしてシャッターボタンを押してください。
<QR読取り一覧画面>
- 1前のページに戻ります。
- 2読取り履歴の削除ができます。
- 3読み取ったQRコードの詳細を表示します。
- 4選択したQRコードのリストをCSVファイル形式で出力します。 CSVに出力したものは背景がグレーになり、「✓CSV出力済」と表示されます。
- 5QR読取りの状態を表示します。
□点検 点検登録に進んだ場合 □点検(まとめて) まとめて簡易点検でQRコードを読取った場合 ■登録 機器登録に進んだ場合 一時保存中 「リストに保存し後から登録する」を選択した場合 Dfct Dfctで発行されたQRコードの読み取り
※CSVには出力されません✓CSV出力済 CSVに出力済の場合
<QR読取り一覧画面 編集時> ※1
- 6タップして読取り履歴を削除します。
- 7編集を完了します
<QR読取り一覧画面 QRコード詳細> ※2
- 8再度点検画面を開きます。(登録未の機器の場合は登録画面を開きます)
- 9メモの入力ができます。
- 10QRコードの写真の保存、またはほかのアプリで開きます。