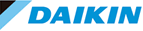2-2. QRコードでまとめて簡易点検をする
QRアプリでは、1台ごとの簡易点検に加え、QRコードを連続して読み取り、一括して簡易点検を行える「まとめて簡易点検」が可能です。
また、iPadでDfct QRアプリをご利用いただく場合は、物件管理機能が利用いただけます。
詳しくは「2-3.(QRコードを使用しない)物件毎のまとめて点検<iPad限定>」をご覧ください。

- Dfct QRアプリにログインし、右下の「まとめて点検」ボタンをタップします。
- まとめて簡易点検画面が開きます。
QRコードの読取りのため、「スキャン」ボタンをタップします。 - カメラが起動するので、読み取りを行うQRコードを画面の中央に配置するように端末を移動させてください。
カメラ起動時の各ボタンの詳細は「1-2.QRアプリの各画面と機能の説明」を参照ください。
 読取り時エラーとなるケース
読取り時エラーとなるケース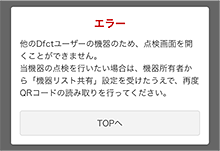
自分の機器以外で共有を受けてない機器の場合
他のDfctユーザーの機器の場合は、読取りができません。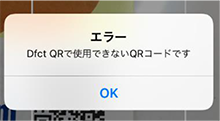
Dfctと関係ないQRコードを読み取った場合
Dfctから出力したQRコードや2017年製以降のダイキン製品本体銘板のQRコード以外場合は利用できません。 Dfct未登録の機器のQRコードを読取った場合
Dfct未登録の機器のQRコードを読取った場合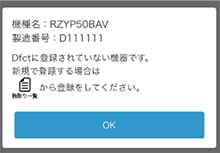
未登録である旨が表示されます。
読取ったQRコードは「読取り一覧」に保存されますので、あとで機器登録をすることができます。読取り一覧からの登録については、「3-3. QRコードの読取りをし、後で機器登録を行う」を参照ください。
- 読み取りができると、ダイアログが表示されます。「OK」をタップし、続けて他のQRコードを読み込んでください。
- QRコードの読み取りを終了する場合は、右上の「×」ボタンをタップします。
- QRコードで読み取った機器の情報が一覧で表示されます。
「まとめて簡易点検へ」をタップして点検に進みます。
※1 読取った機器の詳細を確認したい場合は、機器をタップして詳細に移動ができます。
詳しくは、「まとめて簡易点検のリストの並び替え・削除・機器情報の確認」を参照ください。 - 読取ったすべての機器の点検登録をする場合は、「全て」をタップします。
 読取った機器のうち、機器を指定して点検したい場合
読取った機器のうち、機器を指定して点検したい場合該当機器にチェックを入れてから、「まとめて簡易点検へ」をタップし、表示されるダイアログで「チェックしたもののみ」を選択してください。
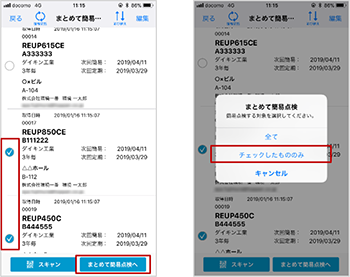
- 点検者名にログインユーザー名、点検日に本日がセットされていますので、必要に応じて変更します。
- 次回点検日を指定する場合は日付を入力してください。※入力がない場合は、90日後が自動で設定されます。
- 機器ごとの点検結果を入力します。
- 各機器の点検結果がすべて異常なしの場合は「すべて異常なし」をタップしてください。
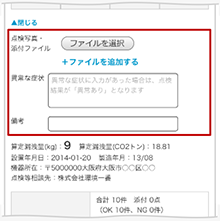
※2 iPhoneで写真の添付や異常な症状、備考を入力する場合は
「▼追加情報の入力」
をタップすることで入力できます。 - 入力ができたら「OK」をタップします。
- 完了すると、ダイアログが表示されます。
簡易点検のリストをクリアする場合は、「クリアする」をタップしてください。
- まとめて簡易点検のリスト画面に戻ります。