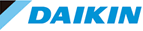3. QRコードを読み取って点検を行う
iPhone、iPadの場合
Dfct QR アプリを利用いただくことで、QRコードの読取りで簡単に機器の呼び出しが可能です。
アプリについての詳細は、「Dfct QRアプリマニュアル」をご覧ください。
点検を行う機器のQRコードを読み取るだけで、Dfct登録データから対象の機器の絞込みを自動で行い、点検登録画面を表示します。

登録済の機器のQRコード発行方法は、「【5】4. 機器のQRコードを取得する」をご参照ください。
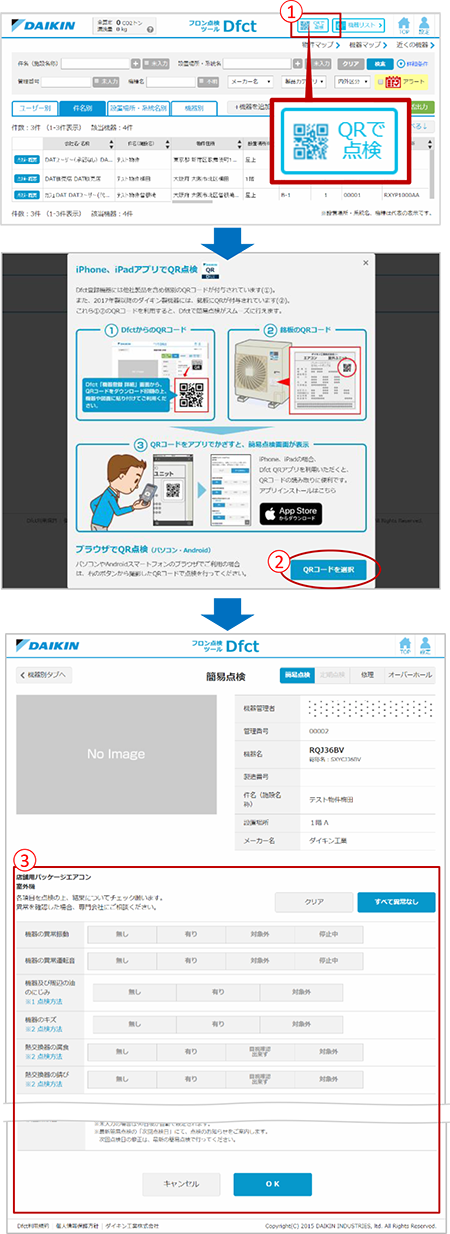
- 1.
- 「QRで点検」ボタンをクリックします。

スマートフォン版の表示場所
機器リスト画面、または右上の「設定」から「QRで点検」を選択します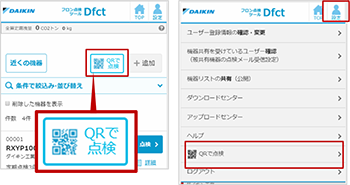
- 2.
- 「QRコードを選択」ボタンで、QRコードの画像を選択します。
- 3.
- QRコードの読み取りに成功すると、該当機器の点検画面が表示されるので、必要項目を入力のうえ点検登録を行ってください。
点検登録の詳細は「【8】1.機器ごとに簡易点検を行う」を参照ください。
QRコードを読み取り後、複数候補がある場合
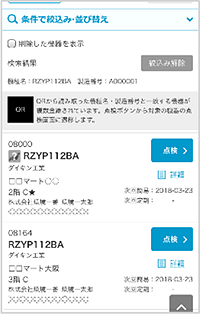
万が一、同じ「機種名」「製造番号」の機器が複数登録されている場合は、候補がリストで表示されます。
件名、設置場所、系統名などで点検対象の機器を判断して点検を行ってください。
※間違って重複登録されている場合は片方を削除してください

読取り時エラーとなるケース
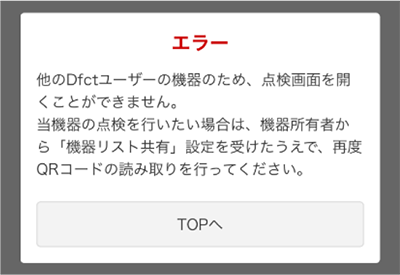
←自分の機器以外で共有を受けてない機器の場合
他のDfctユーザーの機器の場合は、点検画面を開くことができません。当該の機器の点検をする場合は、機器所有者から「機器リスト共有」設定をしてもらってください。
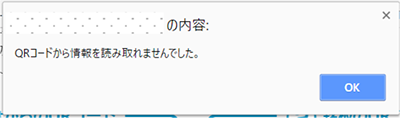
←Dfctと関係ないQRコードを読み取った場合
Dfctから出力したQRコードや2017年製以降のダイキン製品本体銘板のQRコード以外場合は利用できません。
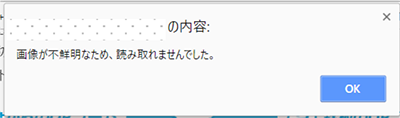
←画像が不鮮明などでQRコードが読み取れない場合
QRコードが読み取れない場合表示されます。
カメラの中心にQRコードを入れて再度アップロードしてください。

Dfctに未登録の機器の場合
2017年製以降のダイキン製品本体のQRコードを読み取った際、その機器がDfctに未登録の場合、新規登録画面を開きます。詳細は「Dfct QRアプリマニュアル 3. QRアプリを用いた機器の登録」を参照ください。