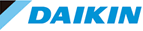3-2. 機器リストをまとめて変更する
Dfctに登録済の機器リストを一括で取り出し、パソコンで修正の上、CSVデータで更新が可能です。
また、機器の新規登録も可能ですので、登録済み機器の編集と同時に行うことができます。
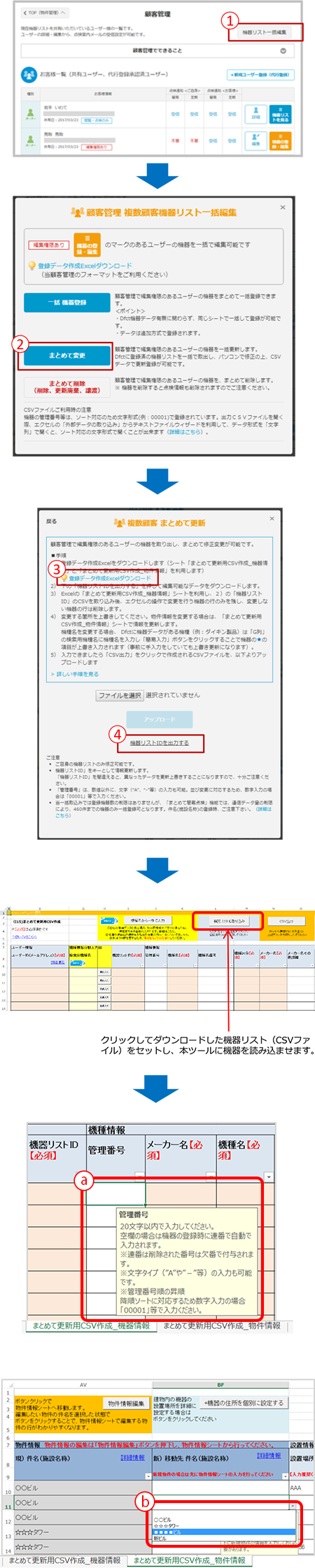
- 1.
- 「機器リスト一括編集」ボタンをクリックします。
- 2.
- 「一括 新規登録+編集」をクリックします。
- 3.
- まとめて変更で利用するファイルを作成するための「登録データ作成用Excel」をダウンロードします。
- 4.
- まとめて変更の際は、「機器リストIDを出力する」選択により、編集可能な現在登録されている機器リストIDを出力し、そのCSVを利用して更新を行います。

機器リストIDは、機器リストの絞込みをすることで絞り込んだ結果で出力されます。
登録機器数が多い場合は、検索条件で絞り込みを行ってから機器リストIDを出力して頂くことで、よりスムーズに更新が行えます。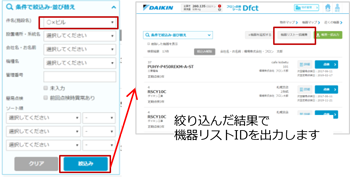
- 5.
- 3.のDfctからダウンロードをしたExcelを開きます。
-

Excelのセキュリティレベルによってはマクロが正常に機能しない場合がありますので、マクロの設定を有効にしてからお使いください。
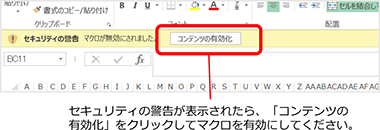
上記の警告が出ている場合は、ブロックの解除が必要になります。
詳しくは、Excelを開いた際に「潜在的に危険なマクロがブロックされました」の警告が出る場合 を参照ください。
- 6.
- 表紙から「一括 新規登録+編集(旧まとめて更新用CSV)作成」をクリックしてください。CSV作成用シートへ移動します。
- 7.
- Excelに取り出した機器リストID(4.)を反映します。
- 8.
- 修正箇所を編集します。
※「機器リストID」を間違えると、異なったデータを更新上書きすることになりますので、十分ご注意ください。
-
- 各項目の入力欄をクリックすると、入力ヒントが表示されます。
- 機器の「件名(施設名称)」変更を行う場合「新)移動先 件名(施設名称)」欄のプルダウンより変更先選択下さい。(詳細は<機器を別の物件に移動したい場合>の説明を参考ください)
-
- Dfctでコード化されている選択式の項目は、リストが表示しますので選択入力下さい。
- コピー&ペーストも可能ですが、Dfctでコード化されている選択式項目欄の場合、リストの内容と一致しない場合は、エラーが表示しますので、修正をお願いします。
- 【必須】と表示のある項目はDfctの必須項目ですので、必ずご入力ください。
- 更新の必要ない行は削除してください。
- 「検索用機種名」(※)に入力した機種名から、機種情報を自動入力することが可能です。詳細手順は「3-1.CSVで一括で機器を登録する(パソコン限定)「機種情報自動入力手順」」を参照ください。
まとめて変更のエクセルは「まとめて更新用CSV作成_機器情報」と「まとめて更新用CSV作成_物件情報」の2つのシートで構成されており、機器リストIDを取り込むと以下の2つのシートに情報が取込まれます。
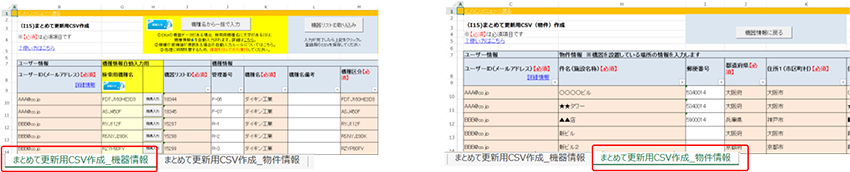
機器の情報(機種名、管理番号、冷媒、設置場所・系統名等)は「まとめて更新用CSV作成_機器情報」シートに修正入力します。
物件情報(件名(施設名称))を変更する場合※、 [まとめて更新用CSV作成_物件情報]シートに修正入力します。
※ その際、[まとめて更新用CSV作成_機器情報]シートに、修正したい物件の機器を残して、CSV出力をお願いします。
<物件の情報に変更がある場合>

- a.
- 「まとめて更新用CSV作成_機器情報」シートにて、修正がある件名のセルを選択します。
- b.
- 「物件情報編集」ボタンをクリック。
- c.
- 「まとめて更新用CSV作成_物件情報」シートの該当物件が表示されるので、件名、住所等の修正箇所を修正します。
※ 物件情報を変更すると、該当の件名に紐付く全ての機器の物件情報がまとめて変更されます。
- d.
- 修正ができたら「機器情報に戻る」ボタンで「まとめて更新用CSV作成_機器情報」シートに戻ります。入力が完了したら、CSVを出力しアップロードを行ってください。(詳細は8.参照)。
<機器を別の物件に移動したい場合>
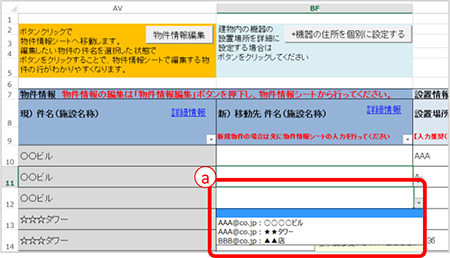
- a.
- 「まとめて更新用CSV作成_機器情報」シートで、変更する機器の行の「新)移動先 件名(施設名称)」に、移動する物件名をリストから選び、入力してください。
※別ユーザーの物件へ移動することはできません。
該当ユーザー内の物件を指定してください。
<「まとめて更新用CSV作成_物件情報」シートにない新しい物件の設置機器として、変更登録を行う場合>=新しい物件の登録方法
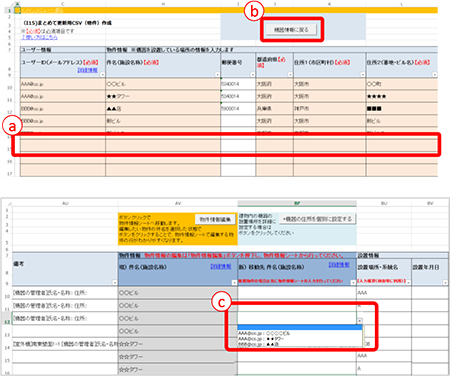
- a.
- 「まとめて更新用CSV作成_物件情報」シートにて、新しい物件の情報を入力します。
※ 同名の物件で住所違いで複数作成することができません
- b.
- 「機器情報に戻る」で「まとめて更新用CSV作成_機器情報」シートに戻ります。
- c.
- 「「新)移動先 件名(施設名称)」に新しく追加した物件をリストから選択します。

- 9.
- 入力が完了したら、「CSV出力」ボタンを押してください。保存先のフォルダとファイル名を指定してCSVを保存してください。
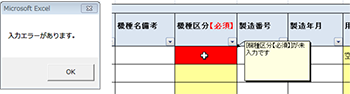
CSV出力時にエラーがある場合は、ダイアログが表示され、エラー発生のセルが赤くなります。
マウスをあわせると内容が表示されますので修正を行っていただき、再度CSV出力を行ってください。
CSVファイル書き出し時、CSV(文字コードShift-JIS)で使用できない文字は自動変換を行います。
変換される文字の詳細については「CSVファイル書き出し時変換される文字」を参照ください。
「大型冷凍冷蔵(ターボ、スクリュー、チリングユニット)」の場合、用途により定期点検の期間が変わります。
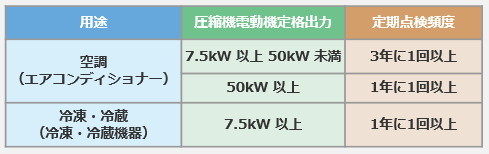
フロン点検カテゴリが「大型大型冷凍冷蔵(ターボ、スクリュー、チリングユニット」の機器がある場合、CSV出力時に点検区分を変更するか確認ダイアログを表示しますので、必要に応じて点検区分と初回定期点検日を変更してください。
※変更なしでもDfctに登録いただけます。
a.「はい」をクリック
点検区分を変更します。「空調」の場合は3年毎、「冷凍・冷蔵」の場合は1年毎に変更します。変更箇所は黄背景に変わりますのでご確認ください。
b.「いいえ」をクリック
点検区分を変更せず、そのままCSVを出力します。
- 10.
- 「ファイル選択」ボタンをクリックして、8.で保存したCSVファイルを選択して「アップロード」を行います。
- 11.
- 処理に時間がかかるため、アップロードセンターで登録を受け付けます。
登録処理が完了すると画面の通知とメールでお知らせが届きますので画面を閉じてお待ちください。
- 12.
- アップロードしたデータの処理が完了すると、メールとDfct画面の通知(12.)でご案内します。
届いたメール内のURLをクリックするとアップロードセンターの画面が開きます。(Dfctにログインしていない場合は、ログインをしてください。)
- 13.
- Dfct画面の案内は、画面右上の「設定」メニューに、通知のマークが表示します。
<マークの説明>
 正常にアップロードデータの登録処理が終了
正常にアップロードデータの登録処理が終了 エラーありのため、登録ができていません
エラーありのため、登録ができていません
- 14.
 が表示の場合、アップロードしたデータにエラーがありアップロードができていません。
が表示の場合、アップロードしたデータにエラーがありアップロードができていません。
「アップロードセンター」をクリックし、エラー内容を確認の上、再度アップロードをお願いします。※アップロードセンター画面を開くと、通知マークは消えます。
- 15.
- アップロードセンターが開きます。
アップロードをした日付順に並び、14日間保存されます。A 日付 ファイルをアップロードした日時 B 対象 作業の対象を表示します
「一括取り込み」「まとめて更新」「まとめて削除」「DACCS-LC取り込み」「顧客管理 一括取り込み」「顧客管理 まとめて更新」「顧客管理 まとめて削除」C ファイル名 登録に使用したファイルをダウンロードできます D 状態 登録の状態を表示します E 物件 一括取り込み、又は 顧客管理一括取り込みで、今回アップロードした機器の物件情報が、既に登録済みの物件名と重複していたため、既存の物件情報を今回アップロードデータに置き換えました。
詳細は「F」のメッセージ内容より確認いただけます。F メッセージ エラー発生時、物件の更新があった場合にメッセージの詳細をダウンロードできます。
■アップロードファイルにエラーがある場合
Dの「状態」に「エラー」と表示され背景が赤く表示されます。
エラー発生した場合は、登録指示は自動的にキャンセルされます。Fのエラーメッセージを開き、エラー内容をご確認願います。データを修正ののち、再度登録を行ってください。
<エラーケースの例>
- 機器リストIDや物件IDの不一致
- 必須項目の入力漏れ
- 選択式の項目の値(例:製品カテゴリ 等)の不一致
- 入力文字数制限
など
エラーメッセージ例