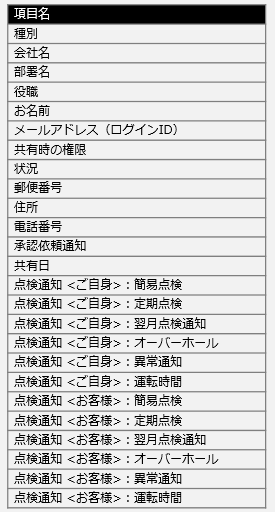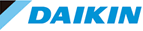顧客管理でできること
顧客管理では、自分に機器リストを共有いただいているお客様情報・機器を確認できます。
<主な機能>
・代行登録で、お客様に代わりDfctユーザー情報登録や機器リスト登録が可能
・お客様情報の確認と、簡易点検、定期点検、オーバーホールの通知メールの受信設定の変更が可能
・お客様の機器の代行編集( 「編集権限あり」で共有いただいているお客様の機器のみ)
- <1> 代行登録 ・・・
- 納入先ユーザー(お客様)に代わり、Dfctにユーザー情報や機器リスト登録して環境設定を行い、お客様にDfct環境の引継ぎが行える機能です。
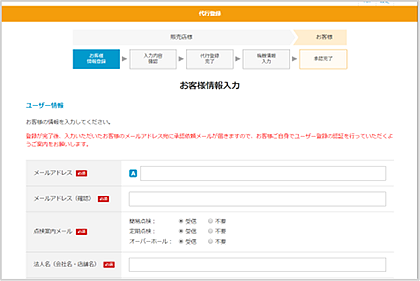
- 代行登録で、販売店様ご自身でお客様の情報の編集、機器の登録・編集・削除や点検作業を任意のタイミングで可能になります。
- お客様ご自身は、販売店様からの代行登録を承認することで、自分のメールアドレスでフロン点検ツールにログインをして自分の機器の確認や点検、点検・整備記録簿の出力ができるようになります。
- お客様へのDfct説明前などのメールアドレスが不明な段階でも代行登録が可能なので、自社の顧客管理ツールとしてもご利用いただけます。
- <2>顧客管理 ・・・
- 機器リストを共有いただいているお客様の情報と機器情報が確認可能です。
共有いただいたユーザーと、自分で代行登録を行ったユーザーの情報と機器が確認できます。
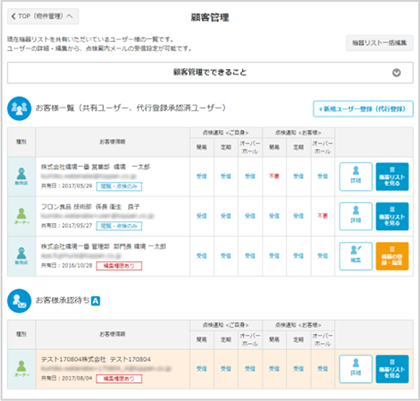
<関連ページ>
【19】 機器リストを共有いただいているお客様を確認する
【19】 機器リストを共有いただいているお客様を確認する
- <3>代行編集 ・・・
- お客様が販売店様に共有(公開)の際、「編集権限あり」設定をされている場合、販売店様で代行して、お客様の機器情報の編集・お客様情報の修正が可能です。
お客様の機器の登録や修正が行えます。
お客様が登録された機器についても修正が可能です。
データ一括登録機能を利用すれば、複数ユーザーの機器をまとめて登録・編集が可能です。
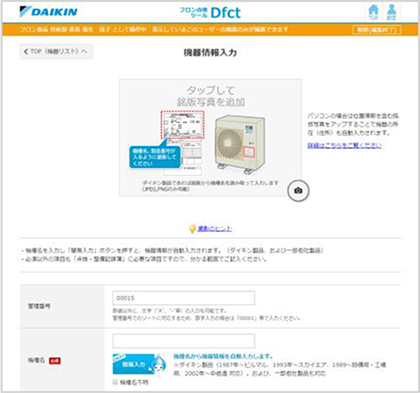
お客様の情報を確認し、店舗管理者の変更などで共有設定等の変更時も、販売店様で代行修正が可能です。
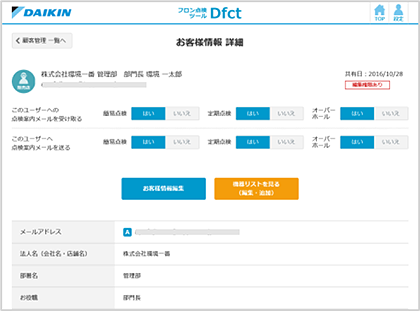
※代行登録を行ったユーザー、または、お客様が「編集権限あり」で共有いただいている場合のみ編集が可能です。
<関連ページ>
【20】 お客様の機器・お客様情報を編集する
顧客管理画面について
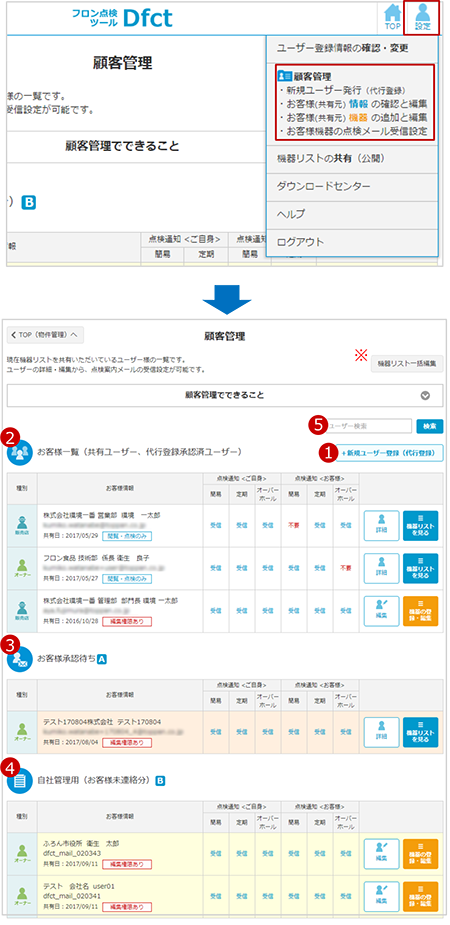
- 顧客管理を利用するには、右上の「設定」ボタンより、「顧客管理」を選択します。
-
1
新規ユーザーを登録(代行登録) - 代行登録では、メールアドレス不明の場合も新規でユーザー登録~機器登録まで一連の操作で行えます。
-
2

- 機器リストを共有いただいているお客様の一覧が表示されます。
以下の操作が可能 のお客様のユーザー情報変更、機器の登録・編集・削除
のお客様のユーザー情報変更、機器の登録・編集・削除 のお客様の機器の点検
のお客様の機器の点検
 のお客様の点検通知メールの送信設定変更
のお客様の点検通知メールの送信設定変更
-
3

- お客様の代行登録後、承認待ちのお客様が一覧表示されます
お客様の承認が完了するまで、代行登録を行った販売店様ご自身のみ、情報の閲覧・編集ができます
以下の操作が可能- 承認依頼メールの再送信
- ユーザー情報の変更、機器の登録・編集・削除
-
4

- 「+新規ユーザー登録(代行登録)」時、お客様のメールアドレスが不明等で、承認依頼メールを発信していないユーザの一覧が表示されます。
以下の操作が可能- ユーザー情報の変更、機器の登録・編集・削除
- メールアドレスを設定して承認依頼に進む
-
5
顧客管理の一覧にある、お客様のお名前、会社名、メールアドレス等を入力後、検索ボタンを押すと、該当箇所に画面が移動します。 -
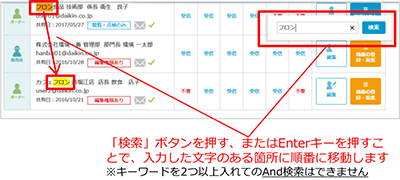
-
6
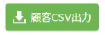
- 顧客管理の一覧に表示されているお客様の情報をCSV出力できます。
詳しくは 顧客管理の情報をCSVで出力する を参照ください。 - ※機器リスト一括編集
- 編集権限のあるユーザーの機器を一括で登録・編集が可能です。
詳細は「【20】3. お客様の機器をCSVで一括で編集する(パソコン限定)」を参照ください。
顧客管理の情報をCSVで出力する
顧客管理で表示されているお客様の情報をCSV出力できます。
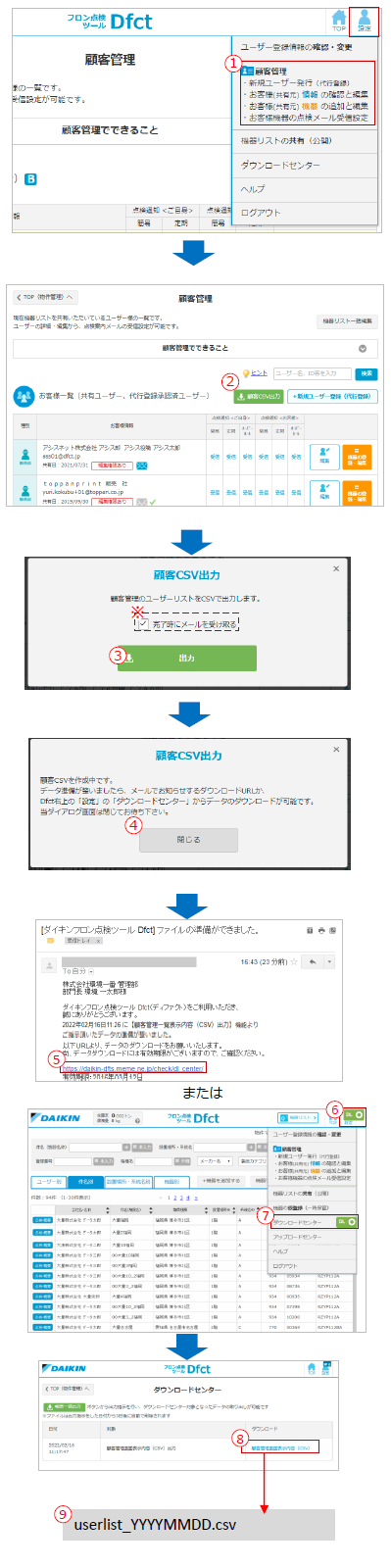
- 1.
- 右上の「設定」ボタンより、「顧客管理」を選択します。
- 2.
- 「顧客CSV出力」ボタンをクリックします。
- 3.
- 「出力」ボタンをクリックします。
※出力完了時にご登録のメールアドレス宛に連絡を受け取りたい場合「完了時にメールを受け取る」にチェックを入れてください。
- 4.
- 出力に時間がかかるため、データが準備ができましたら、メールや画面上でお知らせします。ダイアログは閉じてお待ちください。
- 5.
- データの準備処理が完了すると、メールとDfct画面の通知(⑥)でご案内します。届いたメール内のURLをクリックするとダウンロードセンターの画面が開きます。
(Dfctにログインしていない場合は、ログインをしてください。)
- 6.
- Dfct画面の案内は、画面右上の「設定」メニューに、通知のマークが表示します。
- 7.
- 「ダウンロードセンター」をクリックします。
※ダウンロードセンター画面を開くと、通知マークは消えます。
- 8.
- ダウンロードセンターの画面が開きます。ダウンロード欄から必要なファイルをクリックしてダウンロードしてください。

ダウンロード期限は出力してから3日間です。
ご注意ください。
- 9.
- userlist_YYYYMMDD.csvというcsvファイルがダウンロードされます。
YYYYMMDDには年月日が入ります。
顧客CSV出力では以下の項目が出力されます。