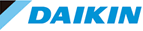3-3. 機器データをまとめて削除する
編集権限のあるユーザーの機器の一括削除が可能です。
「まとめて削除」を行った機器データは以下のような扱いになります。
- 編集ができなくなる
- リストに表示されなくなる
(※「削除した機器を表示」にチェックを入れることで再度画面に表示され、帳票一括出力で出力される内容にも削除機器を含めることができます)
機器データを完全に削除したい場合は【16】4.機器データを完全に削除する場合 を参照ください。

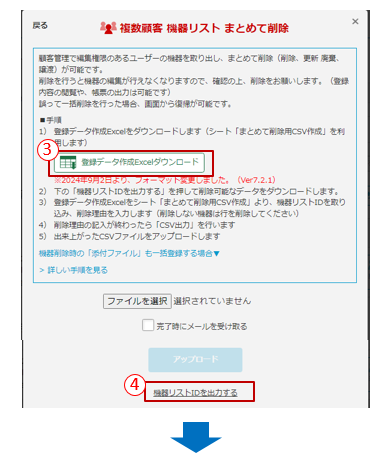
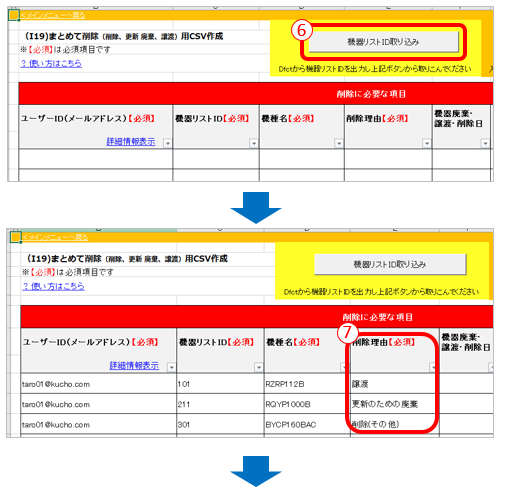
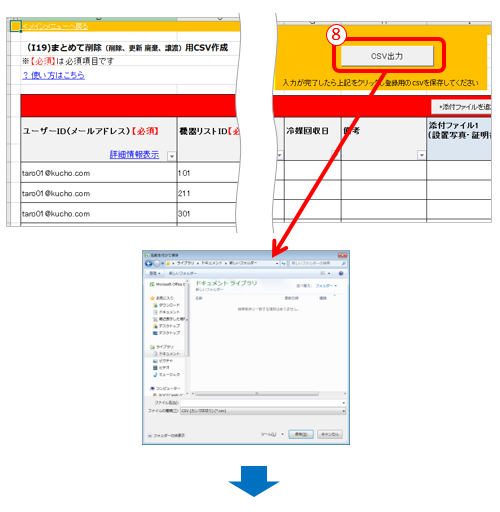
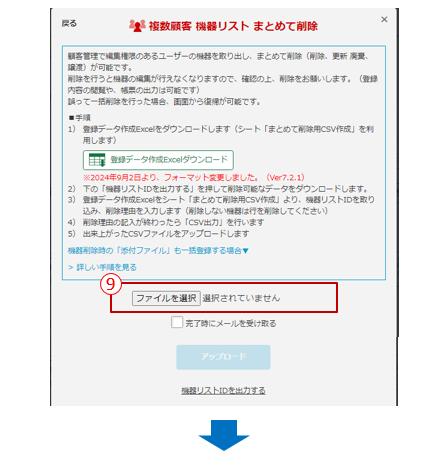
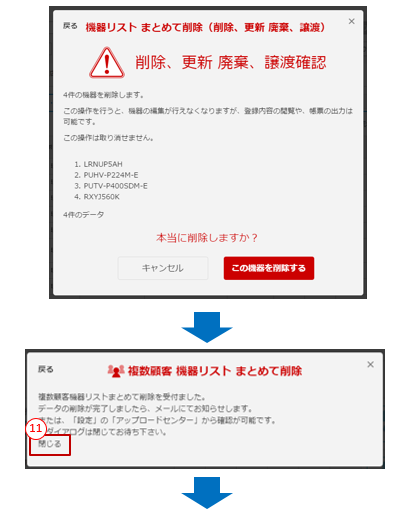
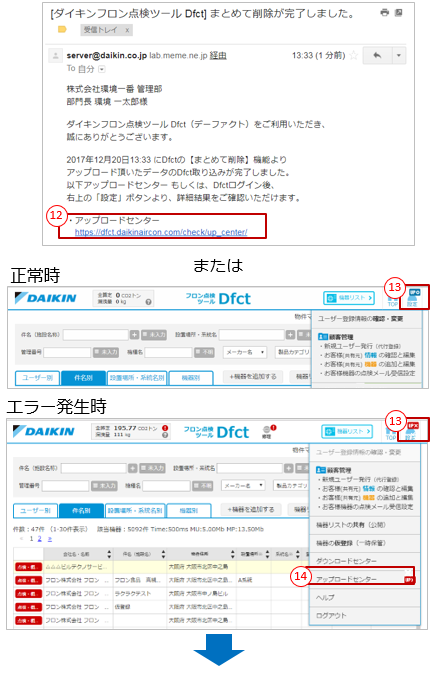

- 1.
- 「機器リスト一括編集」ボタンをクリックします。
- 2.
- 「まとめて削除(削除、更新 廃棄、譲渡)」をクリックします。
- 3.
- まとめて削除で利用するファイルを作成するための「登録データ作成用Excel」をダウンロードします。
- 4.
- まとめて削除の際は、あらかじめ現在登録されている機器リストIDを出力し、それをキーにして削除を行います。
「機器リストID出力」をクリックします。
- 5.
- DfctからダウンロードをしたExcelを開きます。
-

Excelのセキュリティレベルによってはマクロが正常に機能しない場合がありますので、マクロの設定を有効にしてからお使いください。
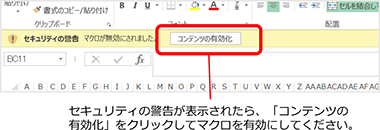
- 6.
- 「機器リスト取り込み」をクリックし、取り出した機器リストID(4.)をExcelに反映します。
- 7.
- 削除したい機器の行を残して、他の行は削除します。
削除理由をリストより選択します。必要に応じて、機器廃棄・譲渡・削除日、冷媒回収日、備考を入力してください。(管理番号以降の列は削除時は利用しません。削除機器を判別のための参考情報としてご利用ください)
尚、「機器リストID」列は、まとめて削除のキーとなりますので、誤って変更しないよう、注意願います。 -
譲渡 機器を譲渡する場合
廃棄 機機器を廃棄する場合 更新のための廃棄 機器を新しく購入し入れ替える場合。
新しい機器はDfctの「追加」で新規登録をお願いします。削除(その他) 機器の重複登録で登録削除したい場合。
- 8.
- 「入力が完了したら、「CSV出力」ボタンを押してください。保存先のフォルダとファイル名を指定してCSVを保存してください。
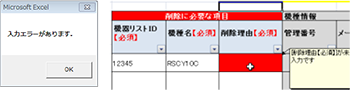
CSV出力時にエラーがある場合は、ダイアログが表示され、エラー発生のセルが赤くなります。
マウスをあわせると内容が表示されますので修正を行っていただき、再度CSV出力を行ってください。
- 9.
- 「ファイル選択」ボタンをクリックして、8.で保存したCSVファイルを選択して「アップロード」を行います。

添付ファイルも一括でアップロードしたい場合
「機器削除時の「添付ファイル」も一括登録する場合」(※)をクリックし、以下の手順でアップロードを行ってください。- a. 8.で保存したCSVファイルを選択
- b. zip圧縮した添付ファイルを選択
- c. 「アップロード」をクリック
※ CSVファイル・zip圧縮した添付ファイルの作成方法は「機器の廃棄と合わせて添付ファイル(設置写真・証明書など)を一括で登録したい場合」を参照
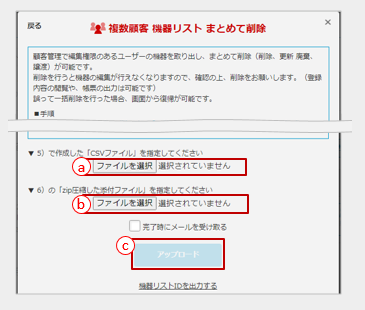

CSVファイルの記載がおかしい、機器リストIDがない、指定したユーザーIDと機器リストIDが一致しない、削除理由が項目に一致しない場合は取り込みエラーとなります。
CSVファイルを修正して再度アップロードを行ってください。
- 10.
- アップロードが完了すると、削除確認画面が表示されます。
自身でアップした機器と一致するかご確認のうえ「この機器を削除する」をクリックしてください。
この操作を行うと、機器の編集が行えなくなります。削除したい機器に間違いがないか確認のうえ、削除をしてください。登録内容の閲覧や、帳票の出力は可能です、詳しくは、「 【16】3.削除機器を表示・復活する場合」を参照ください。
- 11.
- 処理に時間がかかるため、アップロードセンターで削除処理を受け付けます。
処理が完了すると画面の通知とメールでお知らせが届きますので画面を閉じてお待ちください。
- 12.
- 一括削除処理が完了すると、メールとDfct画面の通知(13.)でご案内します。
届いたメール内のURLをクリックするとアップロードセンターの画面が開きます。(Dfctにログインしていない場合は、ログインをしてください。)
- 13.
- Dfct画面の案内は、画面右上の「設定」メニューに、通知のマークが表示します。
<マークの説明>
 正常にアップロードデータの登録処理が終了
正常にアップロードデータの登録処理が終了 エラーありのため、登録ができていません
エラーありのため、登録ができていません
- 14.
 が表示の場合、アップロードしたデータにエラーがありアップロードができていません。
が表示の場合、アップロードしたデータにエラーがありアップロードができていません。
「アップロードセンター」をクリックし、エラー内容を確認の上、再度アップロードをお願いします。※アップロードセンター画面を開くと、通知マークは消えます。
- 15.
- アップロードセンターが開きます。
アップロードをした日付順に並び、14日間保存されます。A 日付 ファイルをアップロードした日時 B 対象 作業の対象を表示します
「一括取り込み」「まとめて更新」「まとめて削除」「DACCS-LC取り込み」「顧客管理 一括取り込み」「顧客管理 まとめて更新」「顧客管理 まとめて削除」C ファイル名 登録に使用したファイルをダウンロードできます D 状態 登録の状態を表示します E 物件 一括取り込み、又は 顧客管理一括取り込みで、今回アップロードした機器の物件情報が、既に登録済みの物件名と重複していたため、既存の物件情報を今回アップロードデータに置き換えました。
詳細は「F」のメッセージ内容より確認いただけます。F メッセージ エラー発生時、物件の更新があった場合にメッセージの詳細をダウンロードできます。
■アップロードファイルにエラーがある場合
Dの「状態」に「エラー」と表示され背景が赤く表示されます。
エラー発生した場合は、登録指示は自動的にキャンセルされます。Fのエラーメッセージを開き、エラー内容をご確認願います。データを修正ののち、再度登録を行ってください。
<エラーケースの例>
- 機器リストIDや物件IDの不一致
- 必須項目の入力漏れ
- 選択式の項目の値(例:製品カテゴリ 等)の不一致
- 入力文字数制限
など
エラーメッセージ例