「物件管理」を利用しています。同じ「件名」または「設置場所・系統」に機器を追加するにはどうしたらよいでしょうか?
物件概要から機器を追加することで同じ物件に機器を登録でき、物件情報の入力の手間を省くことが可能です。
※半角・全角文字や、スペースなどが異なると、別名称として登録されますので、ご注意下さい。
詳細は【3】2.物件に機器を追加する(PC・タブレット限定)を参照ください
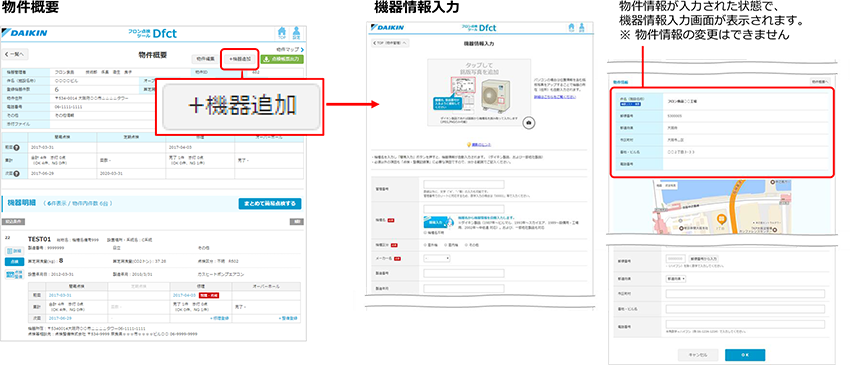
全般
<一括登録について>
 マークは何ですか?
マークは何ですか?
販売店様版
全般
物件概要から機器を追加することで同じ物件に機器を登録でき、物件情報の入力の手間を省くことが可能です。
※半角・全角文字や、スペースなどが異なると、別名称として登録されますので、ご注意下さい。
詳細は【3】2.物件に機器を追加する(PC・タブレット限定)を参照ください
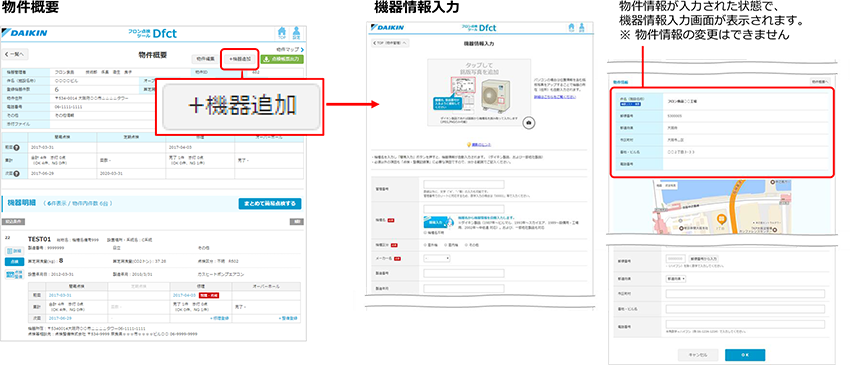
機器の追加登録時、「物件情報(機器の所在)」「設置場所]「系統名」「点検等相談先」は、過去の登録情報(ご自身の履歴)から選択して入力が可能です。
詳細は【3】1.機器を登録するをご覧ください。
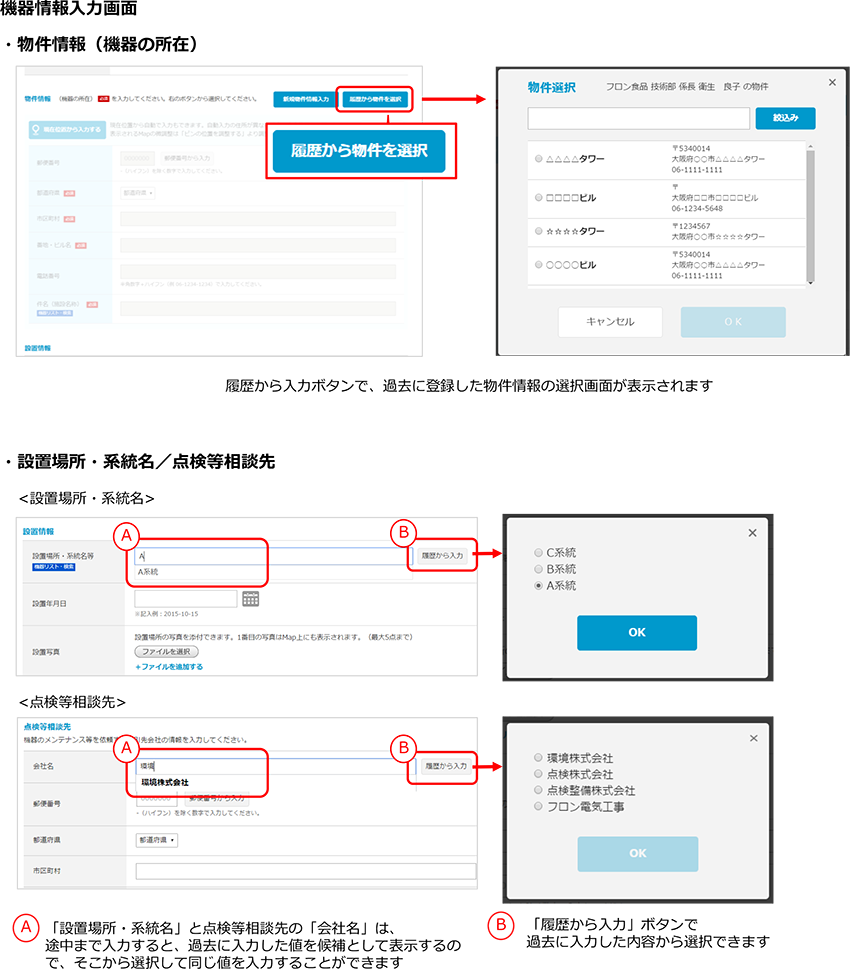
Map上のピンの位置の調節方法は【3】1.機器を登録する 「ピンの位置を調節したい場合」を参照ください。
また、物件内で機器が設置されている建物の住所(番地)が異なる場合でも、物件住所とは別に、機器の設置場所住所として機器ごとに個別管理登録が可能です。
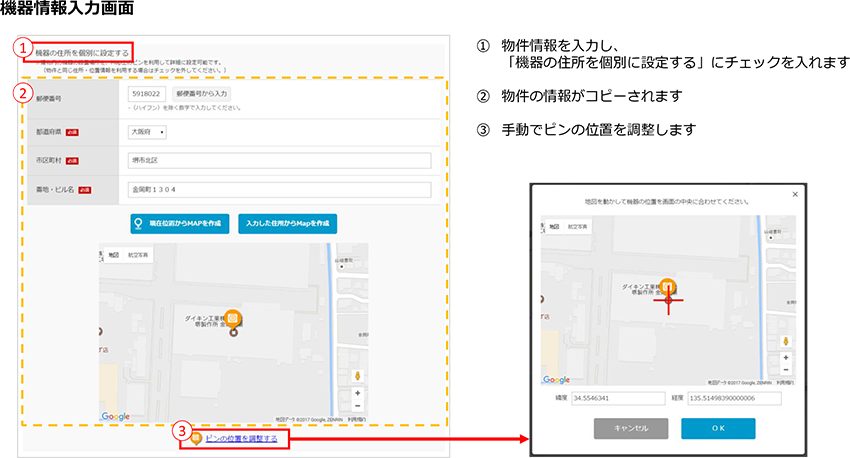
「iOSのアップデート時に、プライバシー設定が変更されている可能性があります。
iPhone/iPadの設定から、プライバシー > 位置情報サービス がオンになっていることをご確認いただき、Safariの設定を「このAppの使用中のみ許可」にしてください。
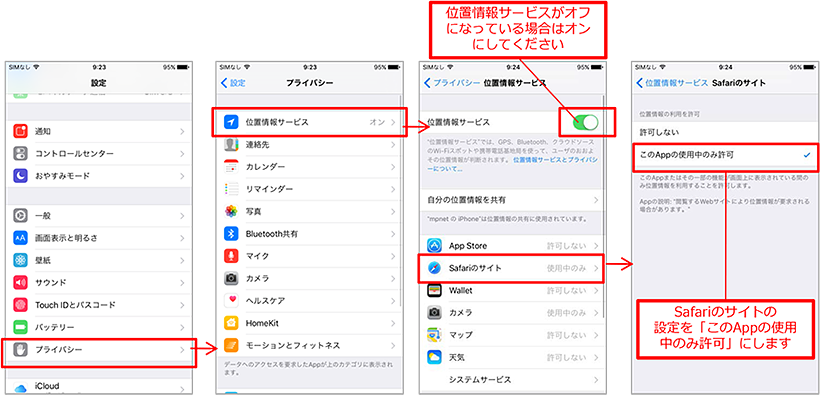
機器の銘板画像以外にも、最大5点まで写真の登録が可能です。
添付された画像は「近くの機器を探す」「地図で見る」利用時、アイコンとして表示されるので、スムーズな確認が可能です。
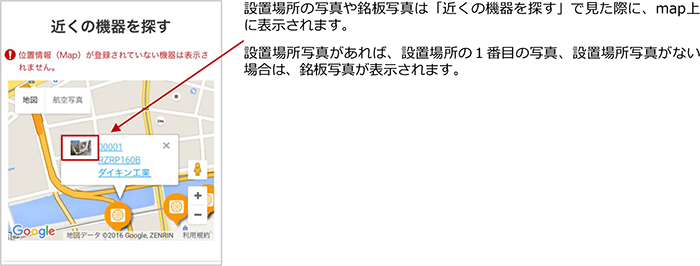
写真の登録については、【3】1.機器を登録するをご覧ください。
iPad、iPhoneのプライバシー設定をご確認ください。
プライバシー設定で、カメラがsafariで使用不可(グレー)になっている場合は、使用可能(緑)にしてください。
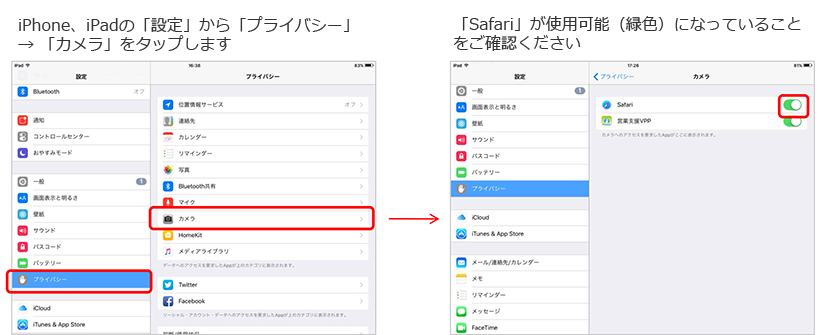
撮影した画像が90度回転してしまった場合や機種名がうまく読み込みできないときに、自分で写真の回転や、メーカー指定により、より精度の高い銘板読込みが可能です。
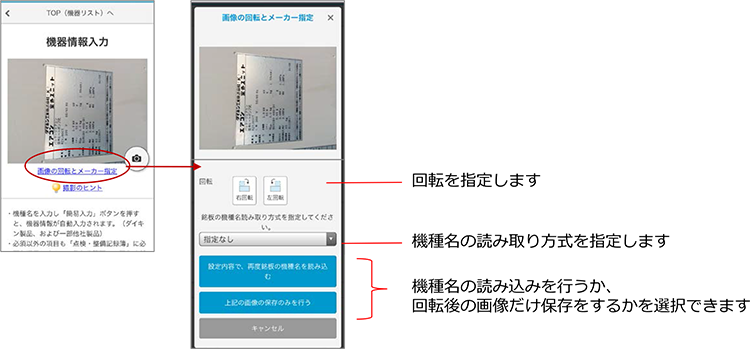
OCR機能での機種名の読み取りは、ダイキン工業・三菱電機・ホシザキの機器に限定して対応しています。
うまく読み取りするためには、以下をご注意ください。
・撮影画像はできるだけ大きく写真内いっぱいに銘板を撮影してください。
・スマートフォン等で撮影後、画像をメール送信する場合は画像が小さくならないように注意してください。
2017年製以降のダイキン工業製品には、銘板にQRコードが付いています。
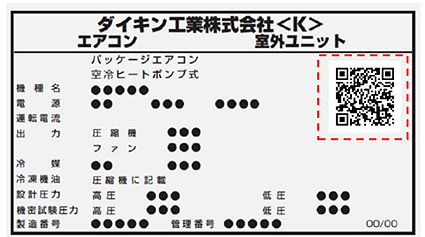
銘板画像ではなく、QRコードを撮影することで機器情報の自動入力が可能になります。
iPhone、iPadの場合、「Dfct QR」アプリを利用することでQRコードを正確に読取って機器登録可能です。
Dfct QRについての詳細は、「Dfct QRアプリマニュアル」 をご参照ください。
Androidの場合は、ブラウザからQRコードの写真をアップロードすることで読取りができます。
詳しくは「Q10 -3 AndroidでDfct QRを利用したいときは?」をご覧ください。
法令点検対象外の機器(ルームエアコン等)をあわせてDfctに機器登録することで、機器の一元管理が可能です。
機器登録の際、製品カテゴリ名「法令点検対象外(その他ルームエアコン等)」を選択してください。
通常の法令対象の機器とは異なり、点検お知らせメール等の通知は行われませんが、機器リストなど帳票の出力は可能です。
法令点検の対象ではないが、オーバーホールなど通知を受け取りたい場合は、オーバーホールの予定登録をすると通知が届きます。
詳しくは、Dfctマニュアル 【22】オーバーホール(整備)予定の登録 を参照ください。

製品カテゴリ名が「法令点検対象外(その他ルームエアコン等)」の機器は、簡易点検、定期点検の対象外の機器として扱われるため、以下の点が他の機器と異なります。
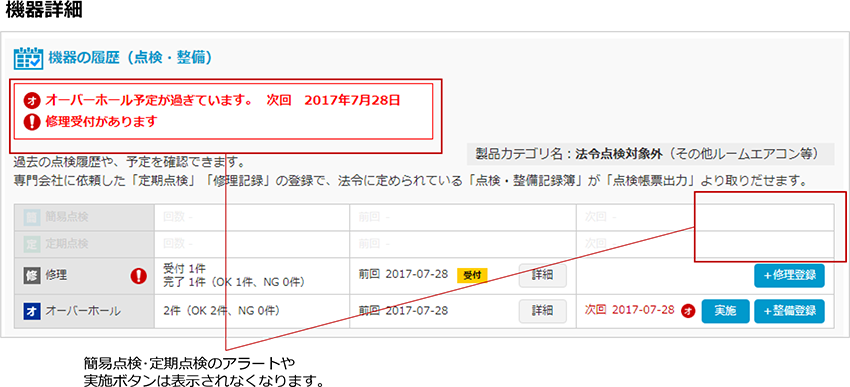
※ 修理・オーバーホール登録時に冷媒充填量(※)を入力すると、物件ならびにユーザーのフロン漏洩量合計に加算されますので、入力時、ご注意ください。
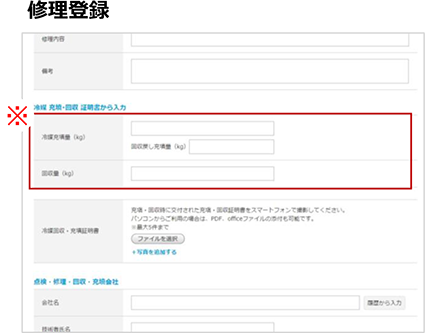
Dfctの入力候補以外のメーカーを入力の場合、メーカー名で「その他」を選択ください。フリー入力が可能です。
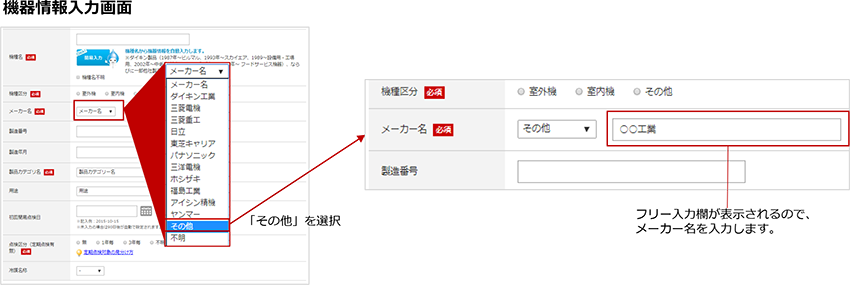
入力した内容は以下のように表示されます。

機器情報登録時に、機種名覧に3文字以上入力することで、Dfctの機器マスタより前方一致で機種名の候補を表示します。表示候補は入力が進むごとに絞り込み表示されます。
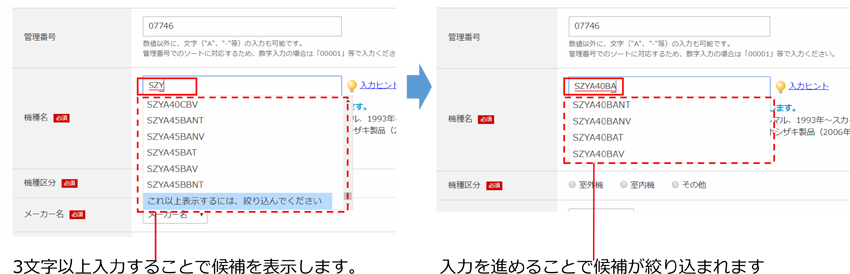
※候補が多すぎる場合はすべて表示ができませんので、入力文字数を増やして絞り込んでください。
件名や住所を変更するには以下の方法があります。
(1) 物件概要から変更する
(2) 機器情報変更時に修正する(住所のみ)
(3) まとめて変更で変更する
(1) 物件概要から変更する
物件概要ページの「物件編集」をクリックし、物件概要編集ページで変更できます。
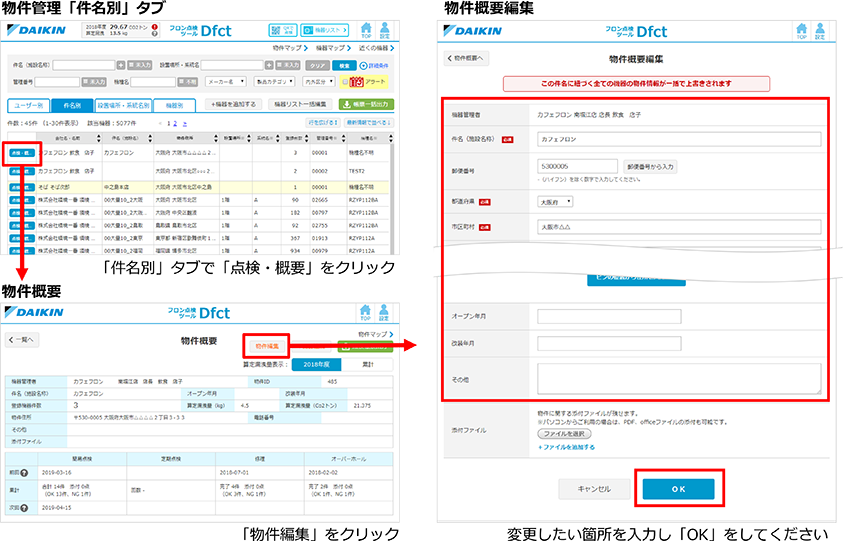
詳しくは、【4】物件情報を編集するをご参照ください。
(2) 機器情報変更時に修正する(住所のみ)
機器情報詳細ページの「機器編集」をクリックし、機器情報入力画面の物件情報「物件住所を変更」をクリックして変更してください。
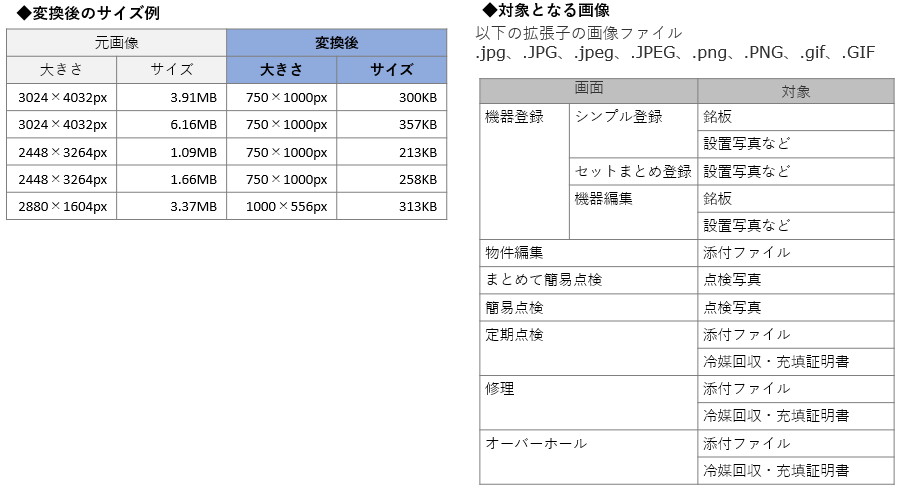
詳しくは、【3】3. 機器情報を変更するをご参照ください。
(3) まとめて変更で変更する
機器リスト一括編集をクリックし、表示される一括編集ダイアログの「まとめて変更」から変更できます。
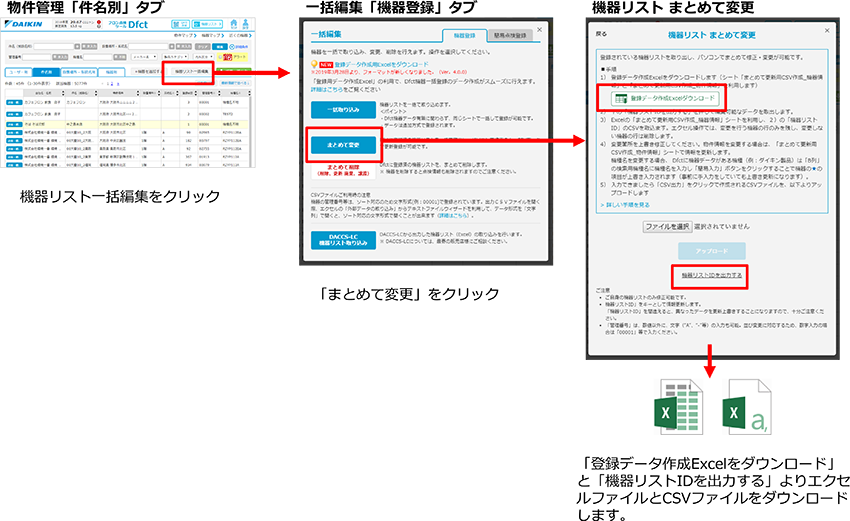
ダウンロードしたエクセルファイルを開き、シート「まとめて更新用CSV作成_機器情報」から、出力したCSVファイルを読み込み、シート「まとめて更新用CSV作成_物件情報」を変更してください。
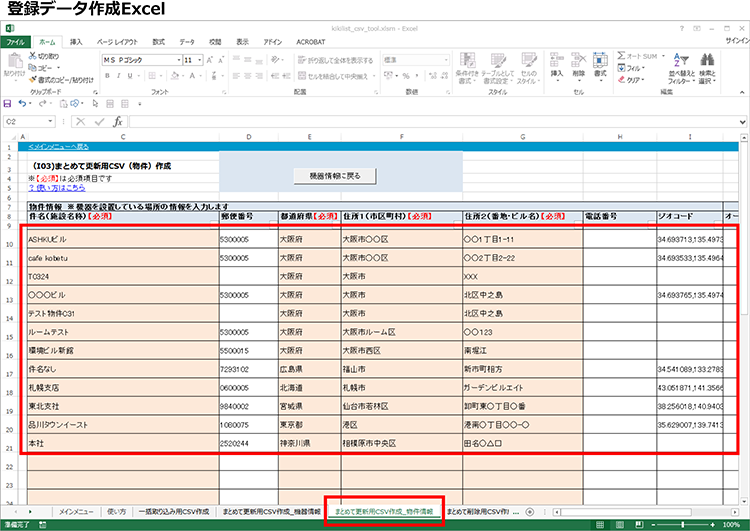
詳しくは、【3】4-2. 機器リストをまとめて変更する<物件の情報に変更がある場合>をご参照ください。
機器のユーザーと物件を変更したい場合は、
Q9-2:機器の点検履歴等を引き継いで、ユーザーと物件を変更するをご参照ください。
件名をまちがえて入力した等で別の物件に機器を移動させたい場合、以下の手順で変更が可能です。
(1) 機器情報編集画面から移動させる
(2) 一括編集から、まとめて移動させる
(1) 機器情報編集画面から移動させる
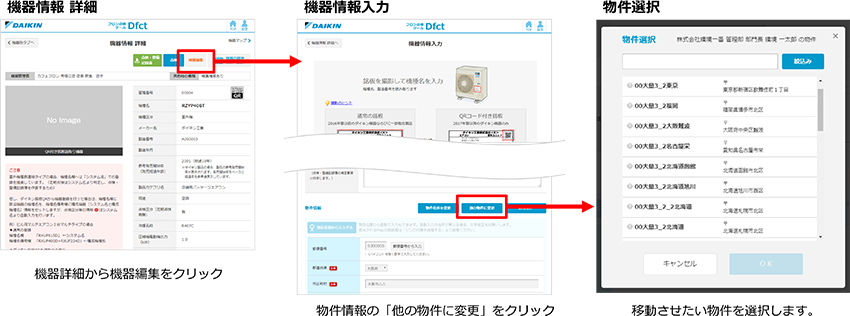
(2) 一括編集から、まとめて移動させる
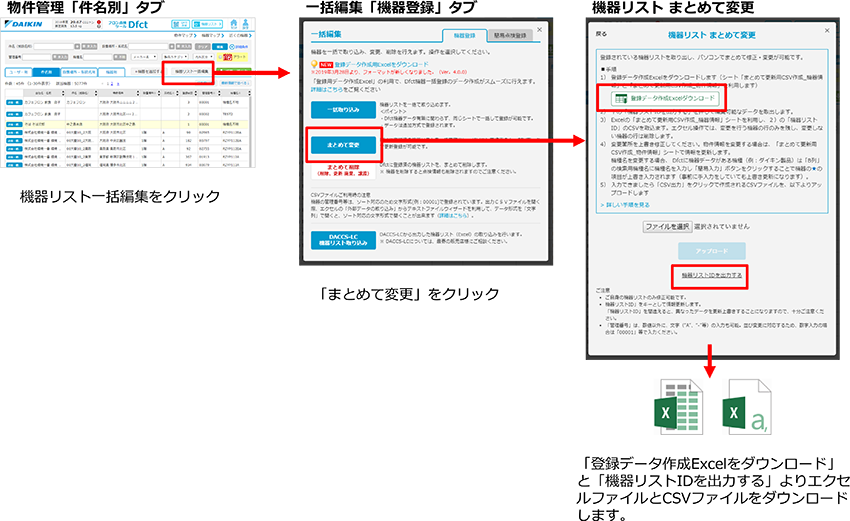
ダウンロードしたエクセルファイルを開きシート「まとめて更新用CSV作成_機器情報」から、出力したCSVファイルを読み込みます。「新)移動先件名」で移動させたい物件を選択し、更新用のCSVファイルを作成してください。
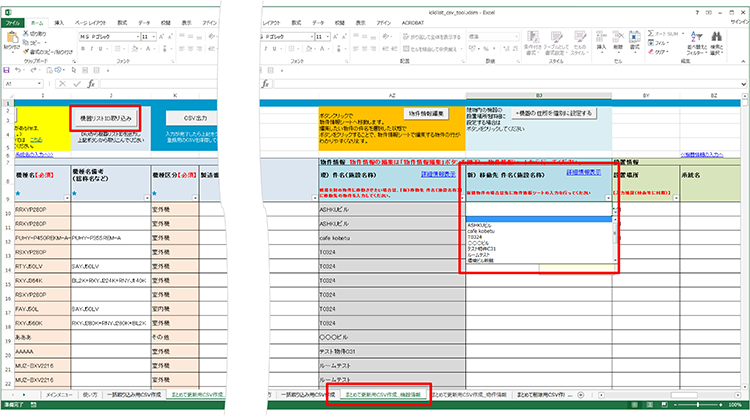
詳しくは、【3】4-2. 機器リストをまとめて変更する<物件の情報に変更がある場合>をご参照ください。
セット品名検索では、3文字以上入力するとダイキン製の場合候補機種名が表示します。
SB112BAのように色(F)指定無しのセット品名を選択した場合は、室内機・室外機が構成品としてセットされます。
SB112BAFなど末尾のパネル色(F)まで指定いただくと、パネル等部材含め構成品がセットされます。
パネルやリモコンはフロン排出抑制法の点検対象外ですので、
不要の場合「内外のみ」を選択していただくと、パネルなど関連部材が含まれずに室内機・室外機のみがセットされます。
また、含まれた状態でも マークより削除いただくことも可能です。
マークより削除いただくことも可能です。
削除せず表示したパネルやリモコンも含めてDfctに登録した場合、「まとめて簡易点検」操作の際は法令点検対象である空調機器のみを点検結果として登録いたします。
「内外のみ」を選択した場合
パネルやリモコンなどの関連部材が含まれず、室内機・室外機のみがセットされます。
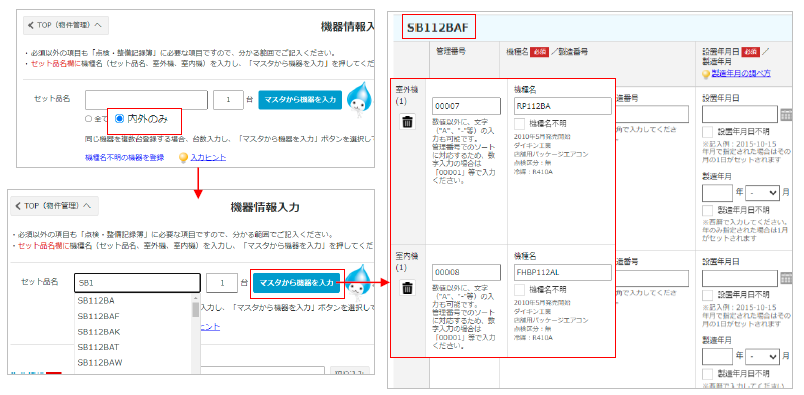
「全て」を選択した場合
パネルやリモコンなどの関連部材が含まれます。
セット名でパネルの色まで指定いただくと、パネル部材含め構成品がセットされます。
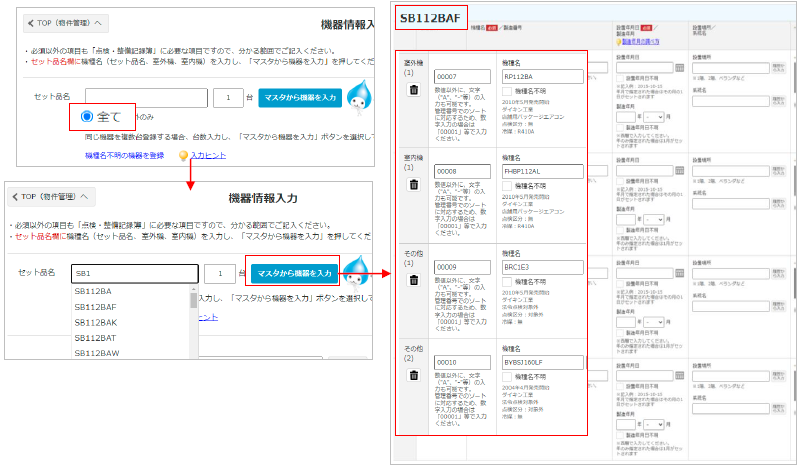

■ まとめて簡易点検について
室外機・室内機以外にリモコンやパネルなど部材を含めて機器登録した場合、
「機器一覧」や「物件概要」に表示されますが「まとめて簡易点検」操作時、
法令点検対象製品のみ簡易点検の登録を行います。
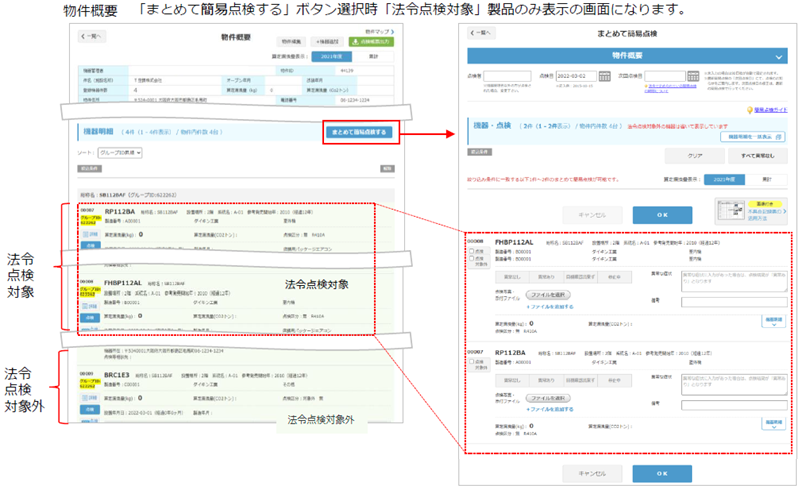
■ 簡易点検アラートについて
リモコンやパネルなど法令点検対象外の製品をDfct登録した場合でも、簡易点検お知らせメールや
アラート表示  は、法令点検対象機(室内機・室外機)に対してのみ、ご案内します。
は、法令点検対象機(室内機・室外機)に対してのみ、ご案内します。
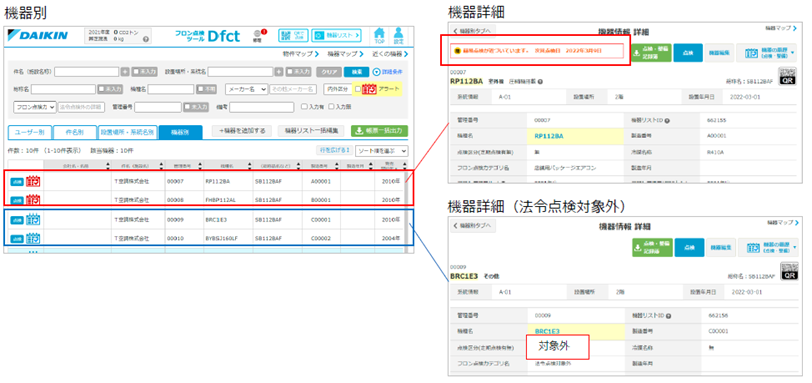
新画面では、総称名(セット品名)で、「室外機」「室内機」を一度にまとめて登録することが可能です。
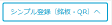 で、旧画面も利用いただけますので、銘版QRを利用しての登録などにご利用ください。
で、旧画面も利用いただけますので、銘版QRを利用しての登録などにご利用ください。

① TOPページで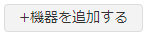 から「機器情報入力」画面を開き、
から「機器情報入力」画面を開き、
機種名を入力し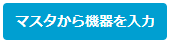 を選択するとダイキン製総称名の場合、室内機・室外機・別売品の
を選択するとダイキン製総称名の場合、室内機・室外機・別売品の
情報が②に展開します。
※ 他社製などマスターが無い場合は、入力機器が室外機の欄にセットされます。

② 展開した室外機・室内機・その他別売品(リモコンやパネル)を確認の上、必須項目の入力をお願い
します。別売品は登録不要の場合は を利用ください(詳しくはこちら)
を利用ください(詳しくはこちら)
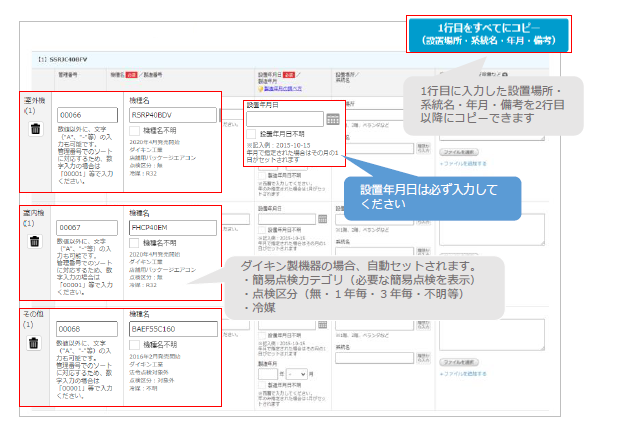
③ 物件情報を入力します。これまで登録した物件が候補表示します。
候補選択もしくは「新しく物件を追加」で登録ください。
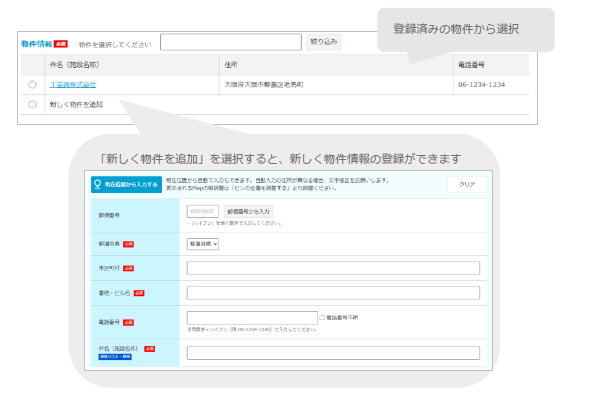
④ 点検相談先があれば登録を願います。
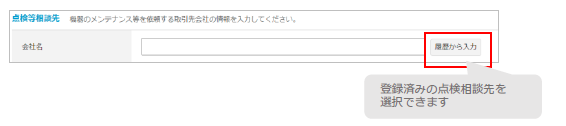
⑤ 入力が終了したら「OK」をクリックで登録完了します。
「セット品まとめ登録」や 一括機器登録では、機種名近傍の「銘板画像」欄に画像登録ができません。銘版や設置写真などの画像掲載は、一旦機器情報登録後に「機器編集」で画像追加をお願いいたします。
※「銘板画像」は画面下部の添付ファイル箇所とは異なり、機器詳細や点検画面に表示されるので、機器識別に有効です。
+銘板を追加するをクリックし「通常の銘版」を選択下さい。撮影登録、もしくは撮影済画像添付のメニューが表示します。
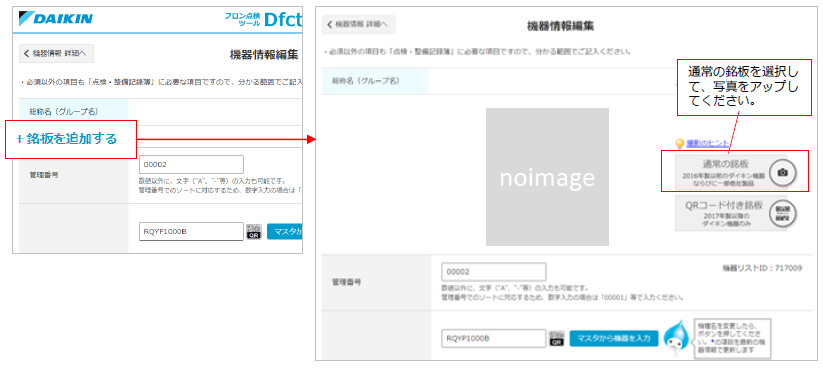
※「銘板画像」欄に追加すると、機器詳細や点検画面に表示されます。
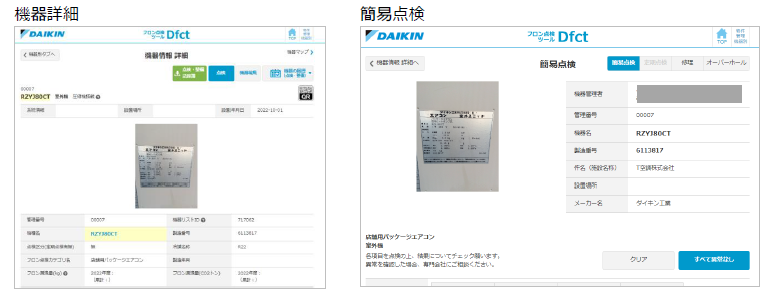
機器の編集については、【3】機器を登録する 3. 機器情報を変更する をご参照ください。
機器の登録時に銘板画像を登録する場合は、
【3】機器を登録する 1-2.シンプル登録(銘版・QRでの登録) をご参照ください。
機器や点検時に添付する画像の自動リサイズに対応しました。(2024年4月11日)
スマートフォンのカメラの高機能化に伴い、撮影した写真が1ファイルあたり2MB~6MBと大きくなってきています。
Dfctではアップロードや表示速度の改善のため、一般的なWebサイトの利用で問題のないサイズ(長辺1000pixel、100~300KB程度)に軽量化して添付をします。
※図面や帳票など文字の細かいデータについては引き続き、PDF、Officeファイルでの添付が可能です。
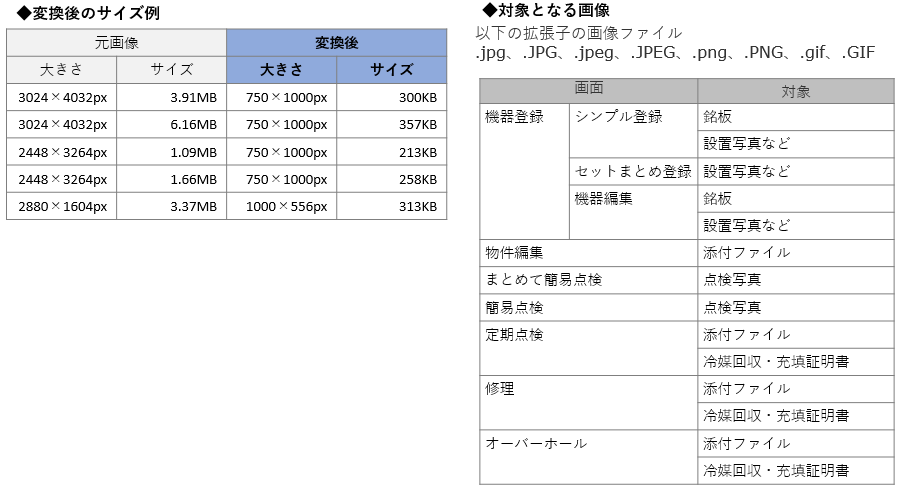
ビル用マルチエアコンの室内機管理ニーズに対応するため、室外機・室内機の系統での管理機能を強化しました。これにより、「系統名」(冷媒管理系統)を利用して、機器のグループ化に対応しています。
機器登録やExcelでの一括登録時に同じ系統名を入力しておくことで、「系統名」別での機器管理が可能です。
「系統記号」は機器毎に系統の補足情報として利用が可能です。(2025.3.27以降)
※2025.3.27より前の系統名は「系統記号」に移行しました。
「系統名」と「系統記号」を入力した際の表示
店舗用パッケージエアコンの総称名(セット品名)を利用し、機器登録を行う場合、系統名を入力せずとも、総称名(セット品名)を元に、自動でグループ化がされます。
(構成品ごとに「系統記号」設定したい場合は、以下方法を参考ください)
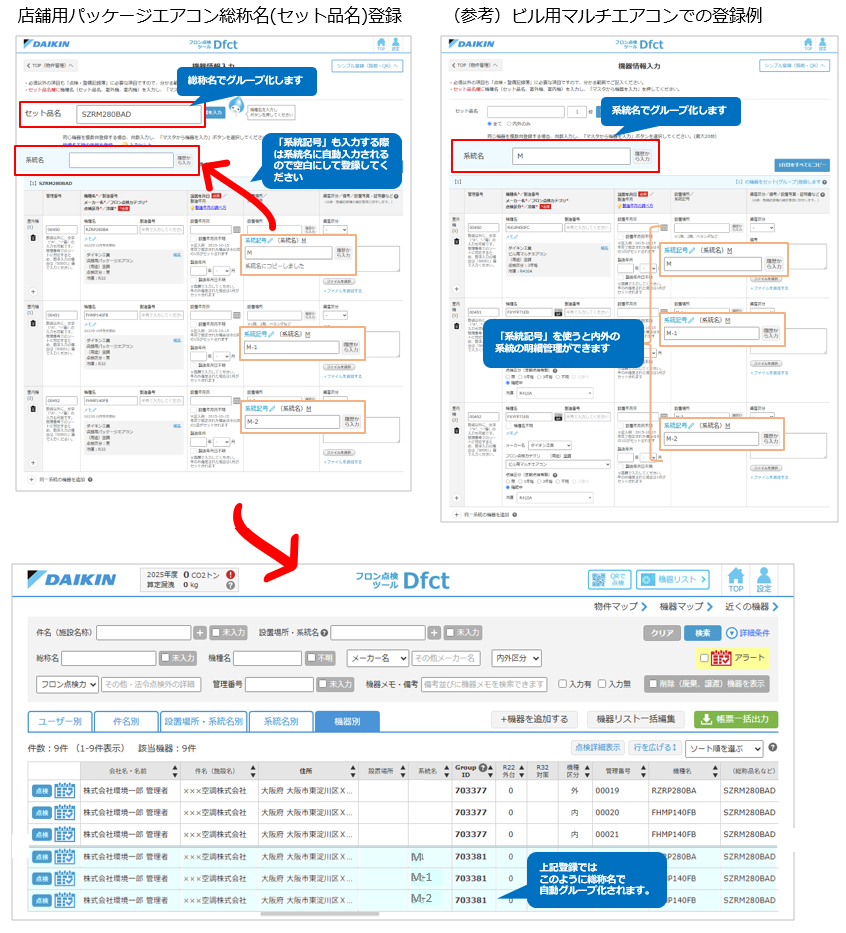
パソコンから機器のCSVファイルを用意して、リスト一括登録が可能です。
CSVファイルのテンプレートは、画面からダウンロードしてご利用いただけます。 また、CSVファイルを作成するための「登録データ作成用Excel(マクロ付Excel)」もご利用いただけます。
「登録データ作成用Excel」をご利用いただくことで、
・リスト式の項目選択
・管理Noの や 日付の形式 の保持
・必須項目のチェック
等ができ、Dfctの仕様に沿ったCSVファイルの作成を行うことができます。
詳しくは、
【3】機器を登録する
4-1.CSVで一括で機器を登録する(パソコン限定)
一括登録時のエラーについては
4-1-2.CSV一括登録の項目について
をご覧ください。
動画でもわかりやすくご紹介しています。
「動画ガイド」【4】Dfctご利用準備編 も併せてご覧ください。
1件づつ「機器情報 詳細」の画面より、重複分の機器を削除いただく方法もありますが件数が多い場合、パソコン版の「機種リスト一括編集」の「まとめて削除」にて、重複分の削除が可能です。
「機器情報 詳細」での削除方法については、
【16】機器を廃棄・削除の際、Dfctで行っていただくこと
を参照ください。
「機種リスト一括編集」での削除方法については、
【3】4-3.機器データをまとめて削除する
を参照ください。
エクセルからCSV出力ボタンを押した際に、以下のようなエラーが表示されるケースがあります。
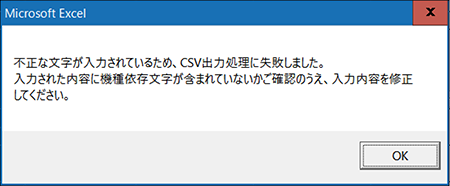
このエラーは、絵文字など「環境依存文字(unicode)」を利用している場合、エクセルの仕様では不正な文字として取扱われるため発生します。
(別資料や別のシステムから取り出したデータからコピー&ペーストした際に、このような文字が入ってしまう場合があります。)
このエラーが発生する場合、該当文字を修正の上、再度CSVファイルの出力を行ってください。
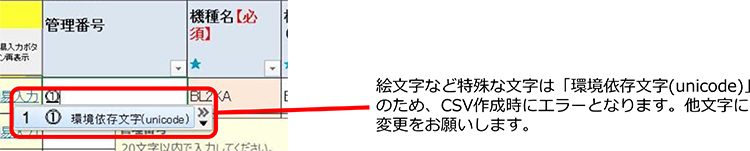
住所等で使用頻度が高い「ハイフン」「チルダ」等の「環境依存文字(unicode)」は、CSV作成時に変換処理を実施しますのでご利用可能です。
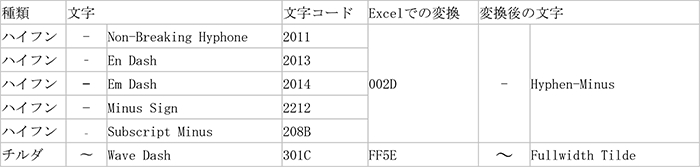
Dfctの「登録データ作成用Excel」を利用することで、エクセルを利用してまとめて登録用のCSVを作成することが可能です。
登録データ作成用Excelの「検索用機種名」欄に機種名(個別機種名もしくはセット機種名)を入力し、「機種名から一括で入力」ボタンを押すと、Dfctに機器データがあれば、機種名以下★の項目に、機器情報が自動入力されます。
★項目が未入力の場合、Dfctに機器データが無いため、お手数ですが機器情報★の手入力をお願いいたします。
詳細は【3】4-1. CSVで一括で機器を編集する(パソコン限定)を参照ください。

また、当ツールでは以下のような機能を利用して登録用CSVの作成ができるので便利です。
機器登録の一括登録では、登録ファイルがアップロードされてからサーバ側で処理を実行します。そのため、実質的に件数上限なしに一括登録が可能です。
登録状況は、「設定」の「アップロードセンター」よりご確認いただけます。また、データの登録が完了すると、メールと画面上にてお知らせします。

サーバ処理の後、アップロードが完了すると「①メール通知」「②Dfct画面での通知」でご案内します。
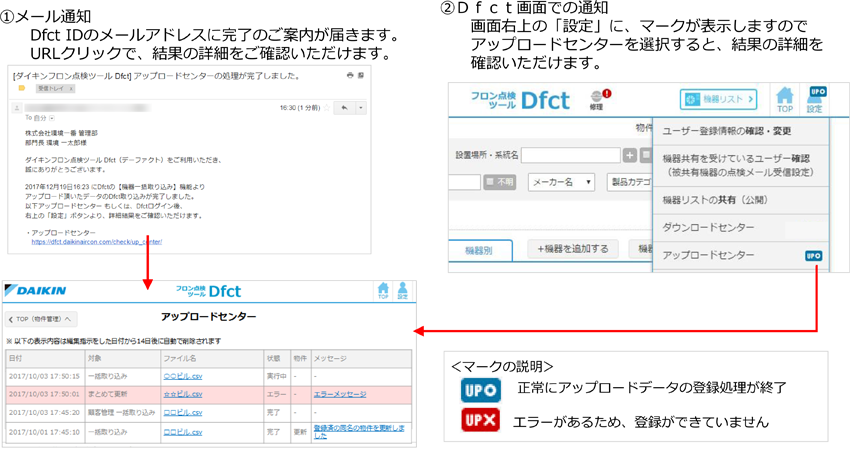
「アップロードセンター」で登録の状況が確認できます。
エラーが発生した場合は、登録指示は自動的にキャンセルされますので、エラー内容を確認後、データ修正の上、再度データ一括登録を行ってください。
一括登録については、【3】4-1. CSVで一括で機器を登録する(パソコン限定)をご参照ください。
DfctのログインIDをメーリングリストなどで運用している場合、点検お知らせメールは受け取りたいが、データの一括登録や一括出力のお知らせメールは不要な場合、以下方法で受信有無の設定が可能です。
メール受信チェックは、前回のブラウザの終了時の状態を保存しているので、前回不要で今回は要場合、チェックを付けて実行してください。
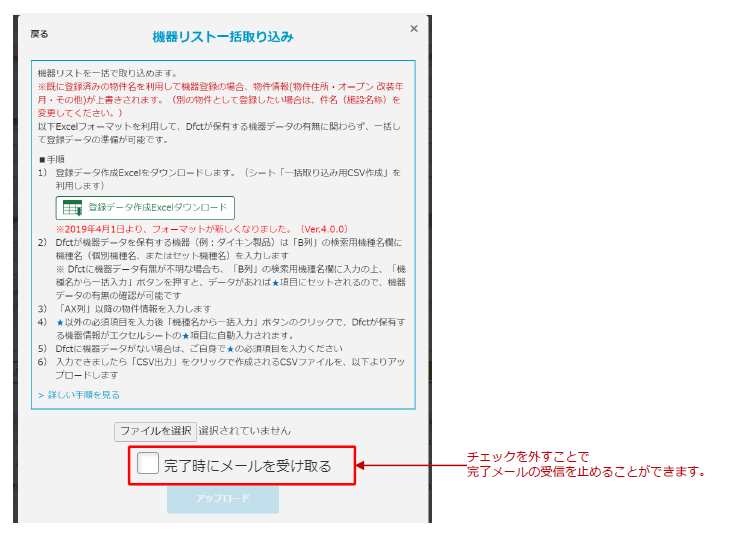
一括登録や帳票のエクセルを開いた際に「潜在的に危険なマクロがブロックされました」の警告が出て、エクセルが利用できない場合があります。
近年、悪意のあるユーザーによってマクロ付きのエクセルを使った攻撃が増えていることから
Microsoft Officeがセキュリティ強化をし、インターネットからダウンロードしたファイルにマクロが含まれている場合、
ファイル内のマクロをブロックするよう変更になりました。
そのためDfctからダウンロードした一括登録や帳票のマクロ付きのエクセルは警告が出ますが、
設定の変更によりブロックを解除することで引き続き利用が可能になります。
※ 今後すべてのマクロが以下の操作でブロック解除できますが、Dfct以外でダウンロードした
発行元が不明のファイルでの実施の際はご注意ください。
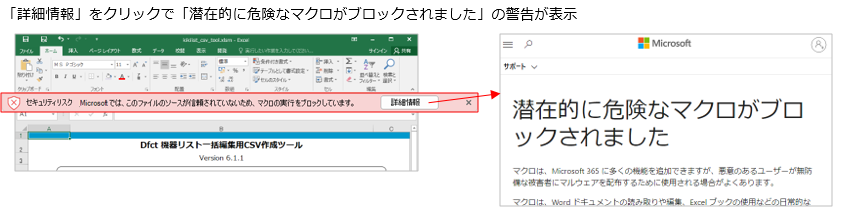

一括登録エクセルから出力したCSVファイルをアップロードしたとき、アップロードしたファイルのフォーマットが異なる場合にこのメッセージが表示されます。
エラー発生した場合は、登録指示は自動的にキャンセルされます。
発生するケース
1)CSVファイル形式の不備によるエラー
2)一括登録エクセルのバージョンが古い
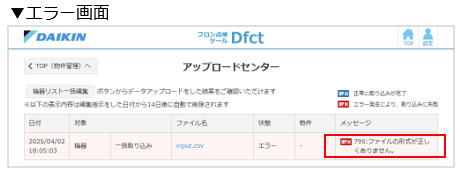
1)CSVファイル形式の不備によるエラー
Dfctからダウンロードする一括登録エクセルには、以下の2つのフォーマットがあります。
ダウンロードした画面により、フォーマットが異なりますので、ダウンロードした画面から
それぞれCSVファイルをアップロードしてください。
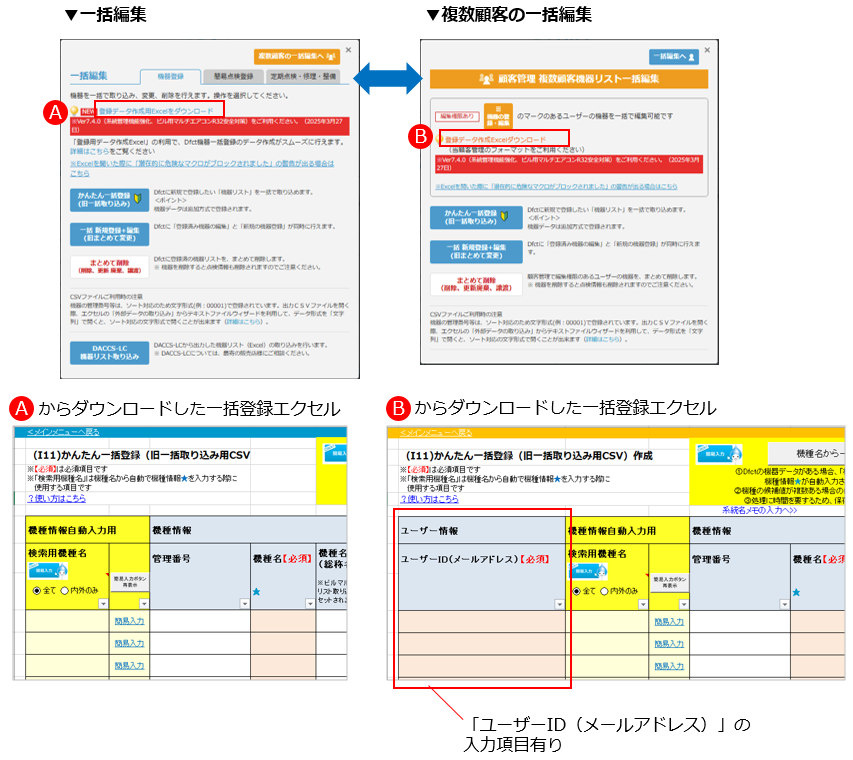

2)一括登録エクセルのバージョンが古い
DfctアップデートにあわせてCSVフォーマットの更新を行っております。
その場合、お手元の一括登録エクセルでは最新のCSVフォーマットで出力されず、アップロード時
にエラーが起こることがあります。ご利用の際は最新の一括登録エクセルをダウンロードの上、
登録をお願いします。
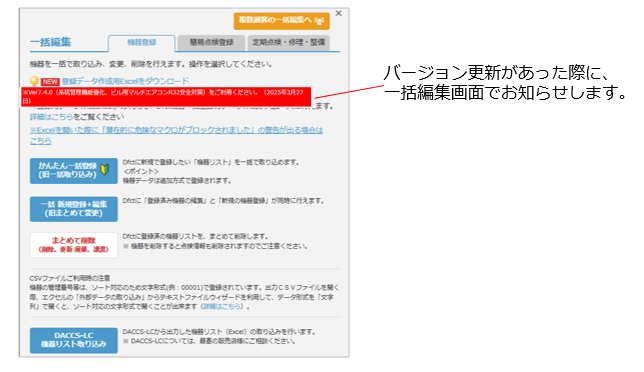
「物件管理」機能(パソコン限定)の利用で、機器リストを 物件別や系統別に集約表示が可能です。
物件ごとの点検進捗や、算定漏洩量が集約し一覧表示されるので、多台数管理をサポートします。また、物件や系統ごとに、簡易点検の一括登録も可能です。
パソコンやタブレットでDfctにログインの上、画面右上の「物件管理」ボタンを押すと画面が切り替わります。(機器リストに戻る場合、「物件管理」画面右上の「機器リスト」ボタンを押してください。)
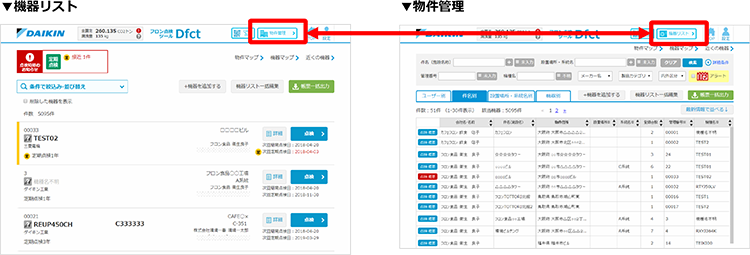
物件管理の画面では、ユーザー別、件名(物件)別、設置場所・系統名別、機器別にタブで画面が切り替わります。
物件・系統ごとに集約表示され、点検予定日は集約された機器で最も最短の日にちを表示します。
物件・系統タブの「点検・概要」ボタンを押すと、まとめて簡易点検登録が可能です機器別タブの場合、個別簡易点検が可能です。
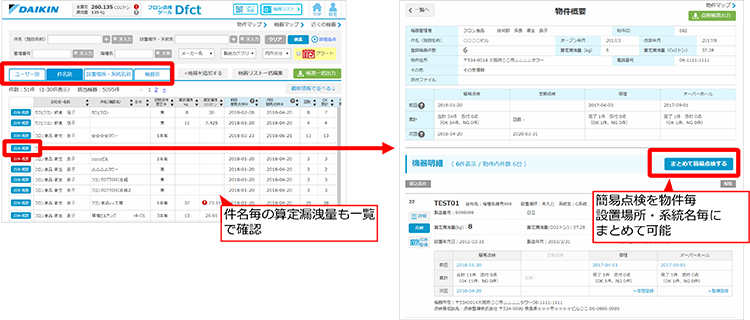
物件管理画面の使い方については、【5】2. 物件管理から確認する(PC・タブレット限定) をご参照ください。
2016年3月10日より、新規で機器登録の際、「管理番号」欄に自動で番号が付与されます。
当番号は、登録済みの機器件数に基づき連番数字が付与されますが、「新規登録」「機器の編集」それぞれの画面で、任意の番号(A001や1-001といった文字含む)に修正し、登録することが可能です。
詳細については、
【3】機器を登録する
をご参照ください。
2016年3月10日以前に登録された機器については、機器登録の古い順にしたがって1から順に番号が入ります。
(削除済の機器があった場合は、その番号は欠番となります。)
ご自身で管理されている番号に変更の場合、機器の詳細画面から機器情報の編集を行っていただくか、まとめて更新にて、CSVファイルで一括の更新を行ってください。
まとめて更新については
【3】機器を登録する 4-2. 機器リストをまとめて変更する
をご参照ください。
機器リスト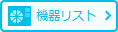 は、次回の点検日(簡易点検・定期点検)の近いものから順に表示されています。
は、次回の点検日(簡易点検・定期点検)の近いものから順に表示されています。
機器リストの表示を変更したい場合は、「条件で絞込み・並び替え」からソート順を指定することができます。
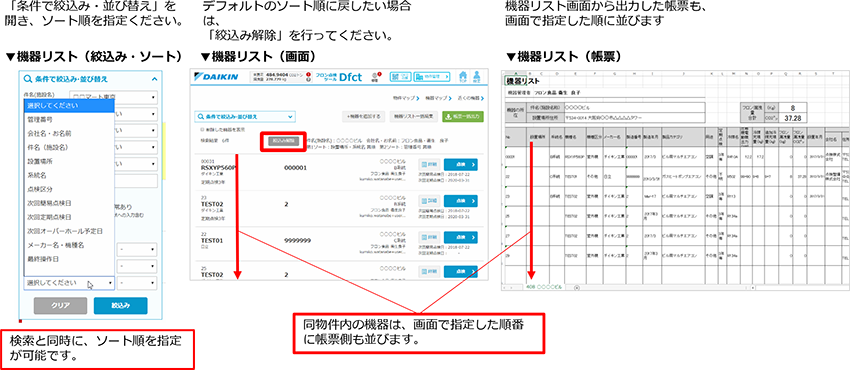
物件管理画面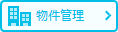 では、初期の並び順は、
では、初期の並び順は、
「会社名・名前」昇順 >「件名」昇順 >「設置場所」昇順 >「系統名」昇順 >「管理番号」昇順で表示されています。
表示順を変更したい場合は、並び替えをしたい項目の横の上下の▼▲をクリックすることで、その項目の昇順、降順で並び替えをすることができます。
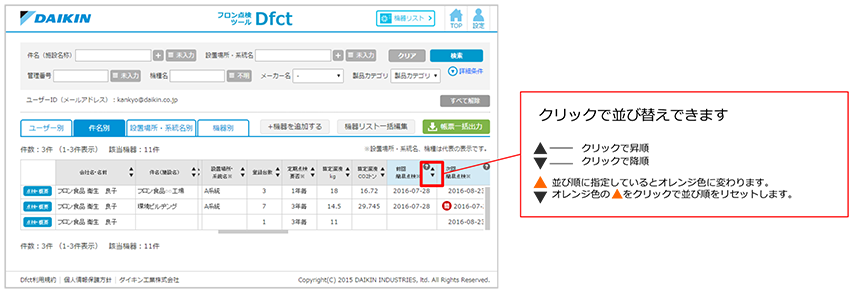
各種帳票での機器の並び順については、
Q6-13.帳票出力(機器リスト、簡易点検不具合記録票)で機器の並び順を変えたい
をご参照ください。
機器を登録した直後や、点検直後、その機器を確認したい場合に、機器に対する最終操作日(機器の最終更新日、点検・修理登録日)で並び替えをすることができます。
物件管理の場合は「最新情報で並べる」ボタンをクリックすると、機器情報の最新順に並びます。 機器リストの場合は画面左上の「条件で絞り込み・並び替え」→「ソート順」を「最終操作日」と「降順」を選択して、「絞込み」ボタンを押してください
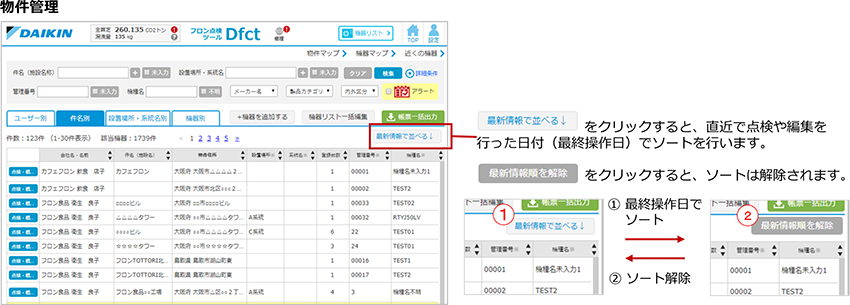
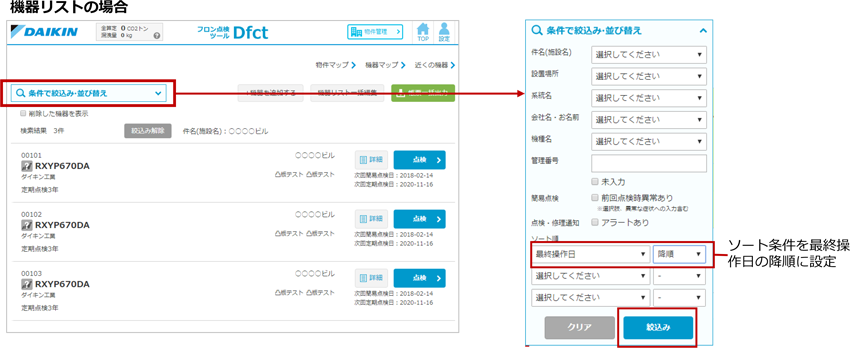
「物件管理」機能にて、詳細な条件を指定して機器を検索することができます。
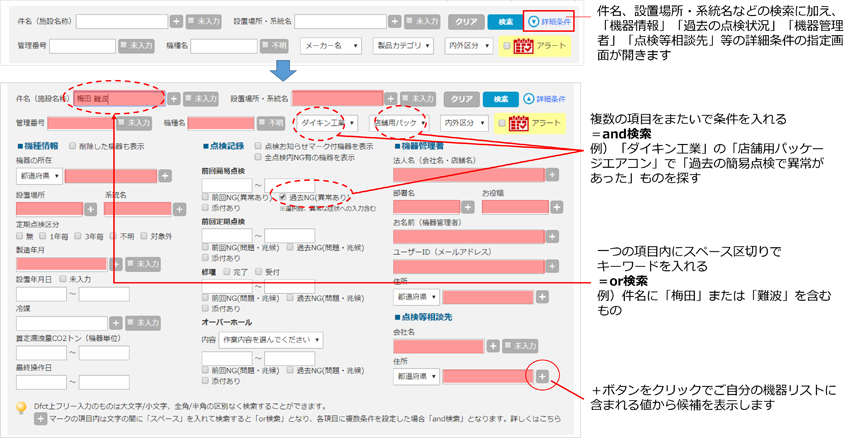
大文字・小文字、全角・半角の区別なしで検索できます
Dfct上でフリー入力の項目(件名、設置場所、系統名、管理番号、機種名、住所、名前等:上記 )は、機器登録時は、全角・半角、大文字・小文字を区別した登録が可能ですが、検索画面では区別なく、両方検索が可能です。
)は、機器登録時は、全角・半角、大文字・小文字を区別した登録が可能ですが、検索画面では区別なく、両方検索が可能です。
(例:「管理番号」欄に大文字「A」を入力後検索すると、「管理画面」欄に、大文字「A」と小文字「A」を含む管理番号を検索します)
物件管理画面の使い方については、【5】2-2. 物件管理での検索方法 をご参照ください。
物件マップ、機器マップを利用すると、Dfctに登録されている物件や機器を地図上で確認することができます。(PC、タブレット限定)
自分の機器及び他ユーザーから共有されている機器が地図上に表示されます。(機器リストで表示されている機器全てがMapで確認可能です。)
※一括機器登録等で、機器ごとに手動でMapを作成していない場合も、入力された「機器の所在」住所より、自動でMapが作図されます。但し自動作図の場合、地図への反映に時間がかかる場合があります。
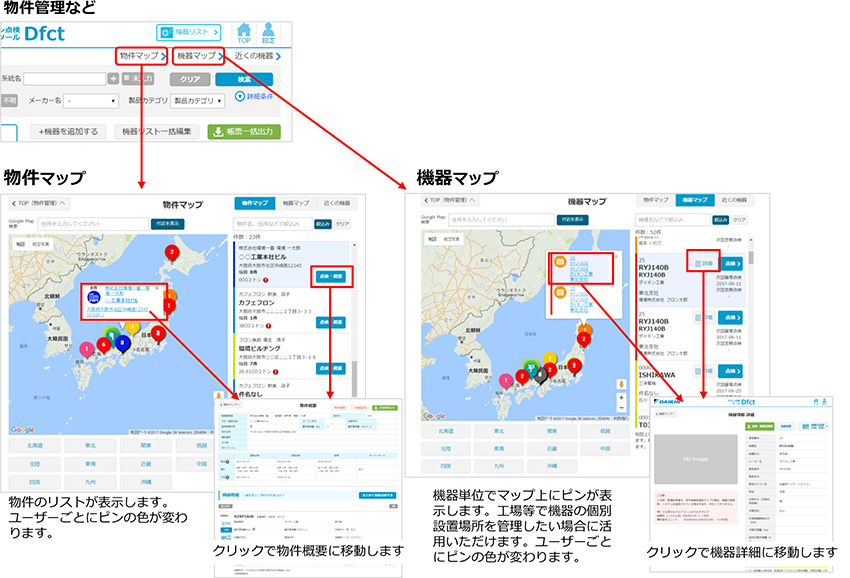
また、見たい場所や、物件または機器を絞り込んで目的の機器を探すことができます。
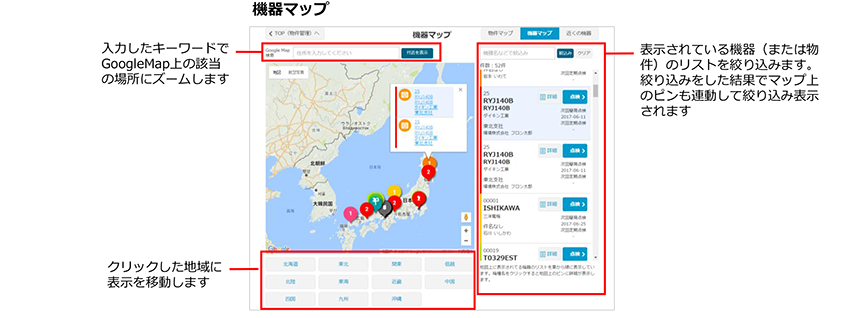
詳細は、
【5】3-2.機器マップ(PC・タブレット限定)
【5】3-3.物件マップ(PC・タブレット限定」
をご参照ください。
現在位置から近くの機器を探したい場合は「近くの機器を探す」寄り半径約18km範囲の機器をマップで表示が可能です。
スマートフォンやタブレットなどGPSの機能が付いた端末でご利用ください。
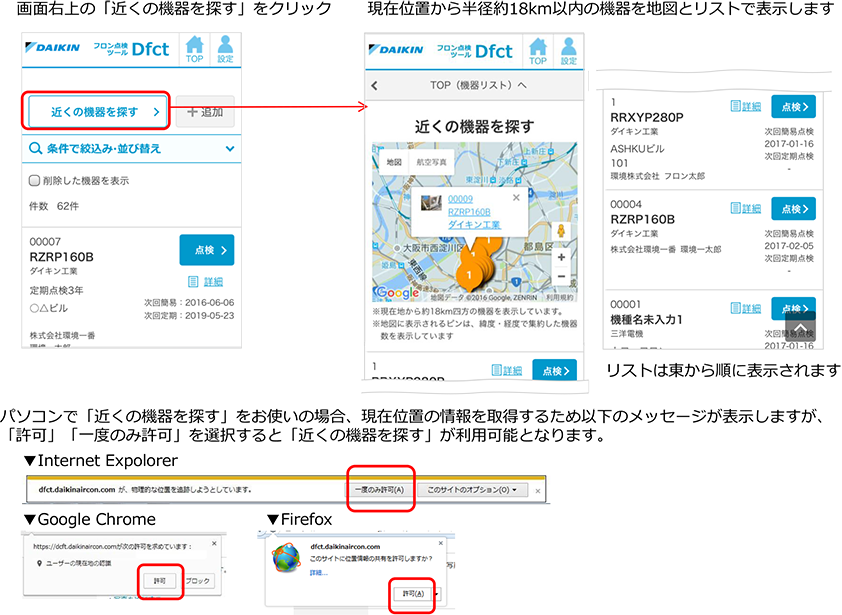
詳細は、【5】3-1.近くの機器を探す をご参照ください。
機器登録時に設置場所と系統名を分けて登録することが可能になりました。
物件管理の「設置場所・系統名別」タブを開くと、「設置場所」と「系統名」が分かれて表示されますので、個別にソート検索が可能です。
(詳細検索でも、 「設置場所」「系統名」それぞれで検索が可能)。
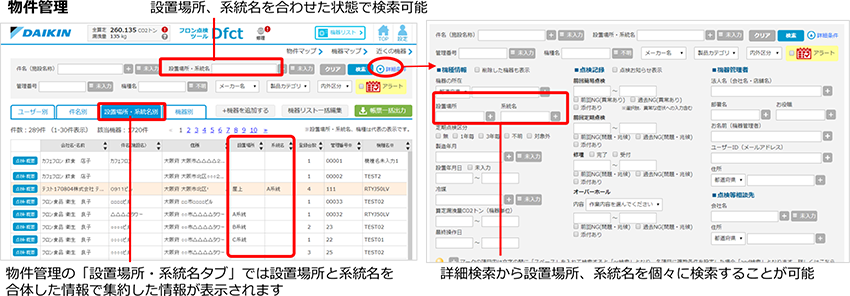
各画面・帳票での設置場所・系統名の表示は以下のようになります。
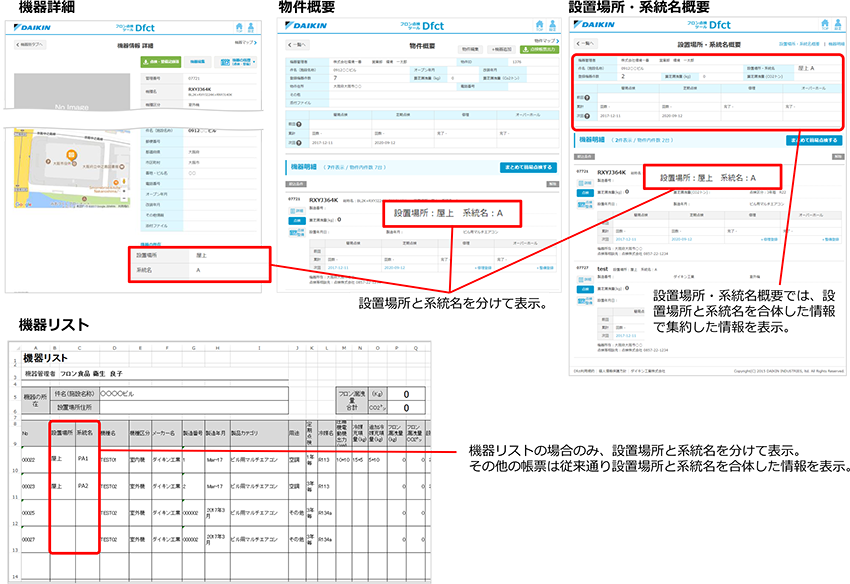
※2017年9月13日以前に登録された機器については、「設置場所・系統名」の情報が「設置場所」にセットされています。
 ボタンをクリックすることで、行の高さが広がり、省略文字が折り返しで全て表示されるようになります。
ボタンをクリックすることで、行の高さが広がり、省略文字が折り返しで全て表示されるようになります。
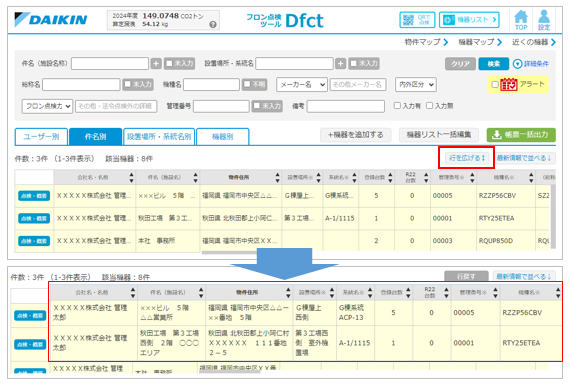
行を広げない状態でも、確認したい項目にマウスを合わせることで、登録されている文字全てが吹き出しで表示されます。
※吹き出し表示されるのは以下の項目のみです。
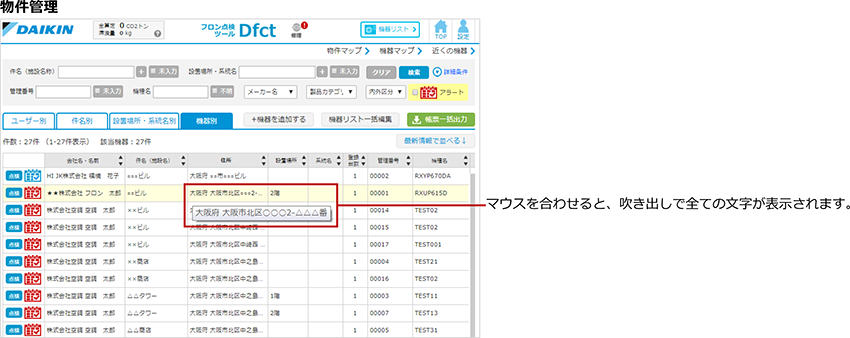
物件管理の詳細検索で、「全点検内NG有の機器を表示」にチェックを入れることで、過去に、点検・修理(簡易点検、定期点検、修理、オーバーホール)で、「異常あり」「問題あり」があった履歴全てを検索することができます。
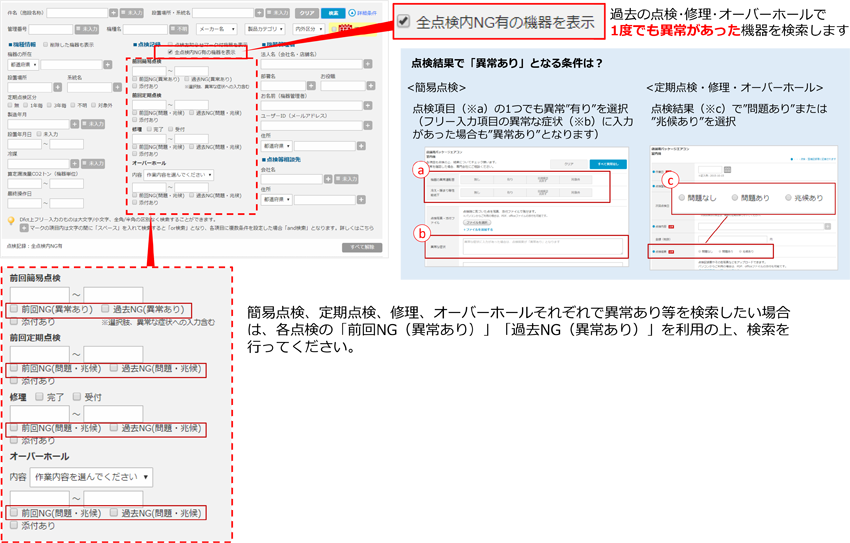
物件管理での検索については、【5】2-2.物件管理での検索方法 をご参照ください。
機器登録の際、セット品名を「機種名備考(総称名など)」欄に登録し、「系統名」欄を利用することで、 総称名(セット品名)管理が可能です。
ポイント1 : 法令対応として機種名欄①に室外機・室内機 の個別品名の入力とあわせ、機種名備考欄②に総称名(セット品名)入力可能
ポイント2 : 「系統名を入力」③ボタンを押すと、系統名入力欄が表示するので、総称名のグループ設定が可能
ポイント3 : Dfct画面で、系統名ソート④を利用することで、総称名(セット品名)ソートし確認可能(機器リストをデータ出力時も利用可)
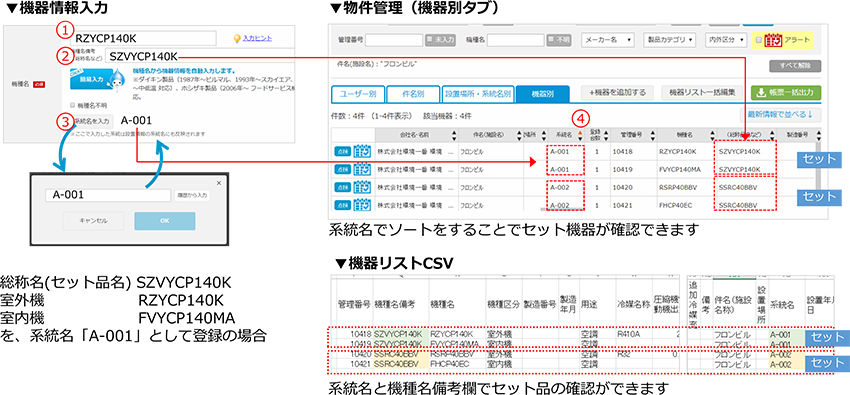
DACCS-LCからDfctに機器リストを取り込んだ場合、「LC用機種コード」の値を利用して、総称名(セット品名)管理が可能です。
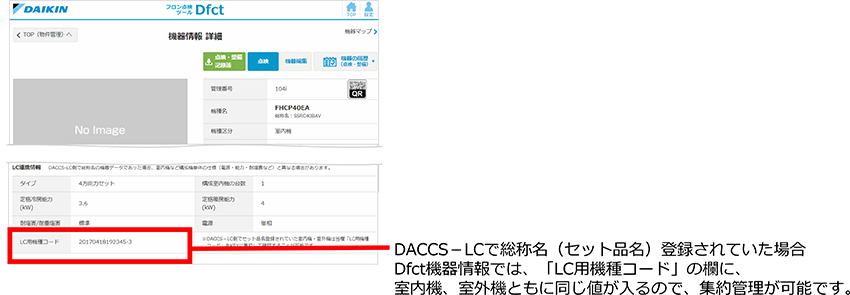
機器登録については、 【3】機器を登録する をご覧ください。
DACCS-LCからの取り込みについては、
【3】5. DACCS-LCから出力した機器リスト(DaccsLcXX.xlxs)を登録する
をご覧ください。
ダイキン製の場合、機種データより参照値として機種「発売開始年」と、発売年から現在までの「経過年」を参考表示しま すので、更新検討等にご活用ください。
発売開始年が表示されるのは以下の画面です。
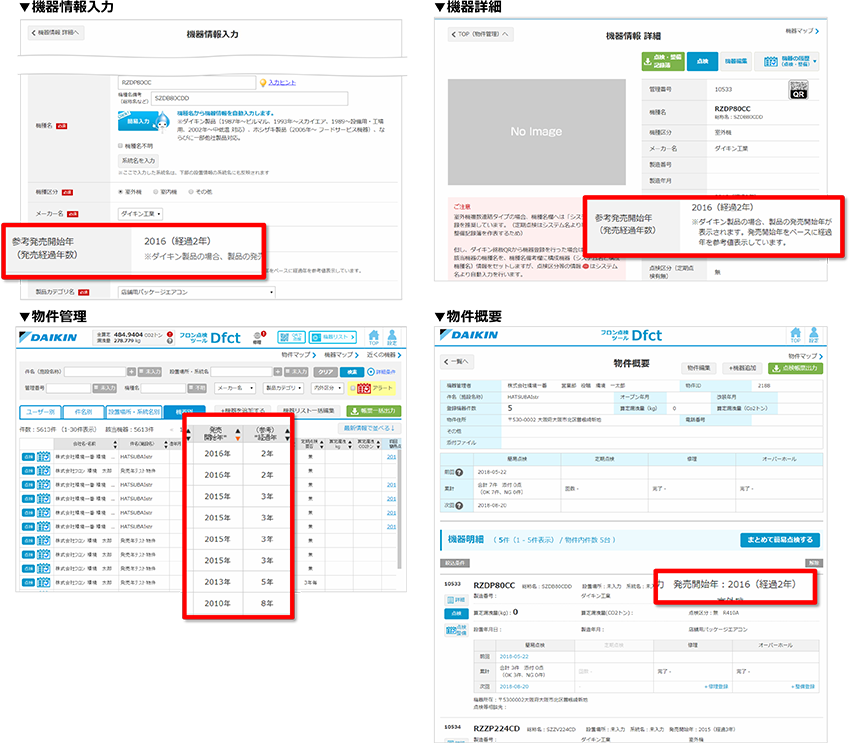
物件管理画面で詳細条件を開いて、発売開始年で機器の検索が可能です。(ダイキン製の場合のみ)
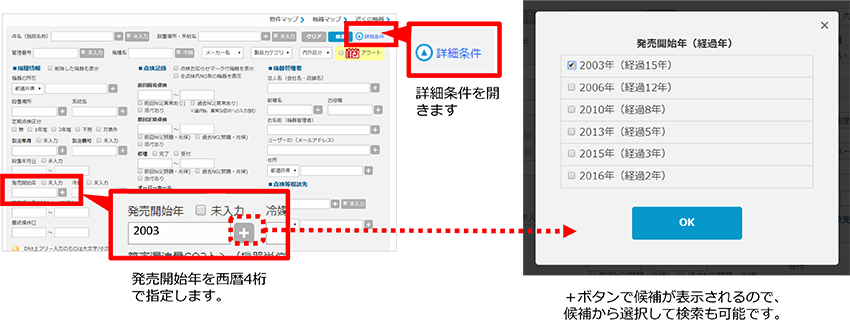
検索についての詳細は、 【5】2-2. 物件管理での検索方法 をご覧ください。
Dfct画面での機器登録ではなく、機器データ一括登録の機能を利用された場合は、
ダイキン製であっても、Dfctへの「発売開始年」と「経過年」の反映は翌日以降となります
「R22」とは?
2000年以前製造の業務用エアコンの多くに「R22」冷媒が使用されていました。
しかし、オゾン層保護法により規制物質の指定や、モントリオール議定書に基づいたR22の生産量の削減が進んでおり、2019年12月末をもって、R22冷媒は生産終了予定です。
また、R22冷媒を利用している機種は経過年数が長いため、補修用性能部品※1 の入手が困難になるため、メンテナンスに時間を要したり、修理が難しい可能性もあります。
Dfctでは機器の更新の目安となる「R22冷媒の対象機器」の台数を物件ごとに表示していますので、更新計画に参考ください
※1 エアコンの心臓部である圧縮機(室外機搭載コンプレッサー)は、一般に使用して8年程度の経過を目安に、故障のリスクを踏まえ、保全の必要性をご案内しています。
一般にメーカー補修用性能部品※2 の保有期間は製造終了後9~10年です。
(※2 補修用性能部品とは、その製品の機能を維持するために必要な部品の事です。ダイキンのスカイエアシリーズの補修用性能部品を製造終了後、10年保有しています。)
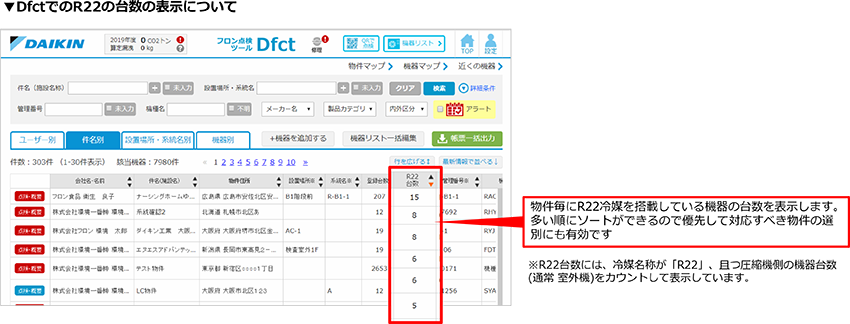
R22の冷媒についての詳細や対象機器の調べ方については以下のサイトも参照ください。
https://www.daikin-at.co.jp/service/request/r22/
物件(件名(施設名))に登録された機器が全て削除(一旦削除)され、同一物件の機器がゼロになると、Dfctでは物件情報も表示されなくなります。
(Dfctでは、機器をベースとした管理を行っており、機器がゼロになると物件も同時に削除され、表示されないため。)
削除された機器や物件を確認したい場合、以下の手順で表示することができます。
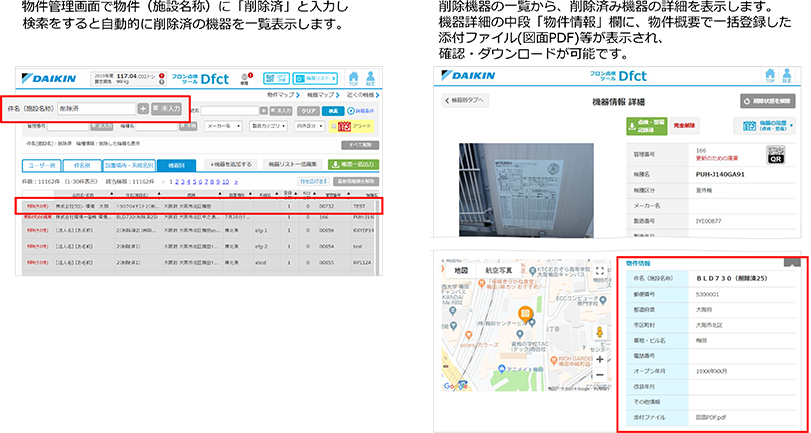
詳しくは、【16】物件に紐づく機器が0になった場合 を参照ください。
ダイキン製の機器については、機器詳細の機種名を選択頂くと「D-SEARCH」に連携され、詳細情報を確認いただけます
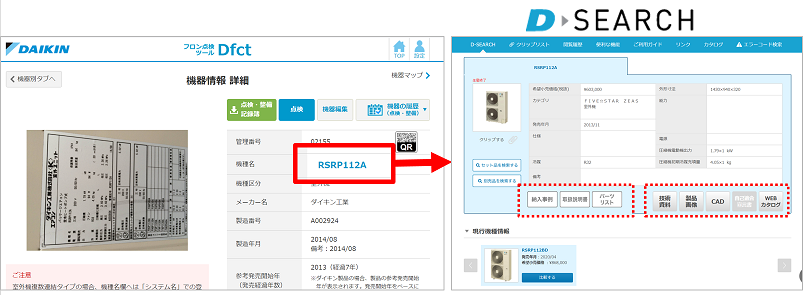
業務用オーナーの法令義務として定められている3カ月ごとの簡易点検日が近づくと、
点検お知らせメールとあわせ、Dfct一覧内に点検アラートが表示しますので、画面に従い点検の
実施をお願いします。
登録結果はそのまま法令帳票として必要時取出しが可能です。

1. 点検通知(お知らせメールとDfct一覧での案内)
点検日 約10日前の月曜日に「点検お知らせメール」が届きます。
メールが届かない場合は Q5-3. 点検お知らせメールが届きません を参照ください。
 マークにチェックを入れることで、絞り込むことができます。
マークにチェックを入れることで、絞り込むことができます。 、点検日が過ぎている場合
、点検日が過ぎている場合 が表示されますのでご確認ください。
が表示されますのでご確認ください。
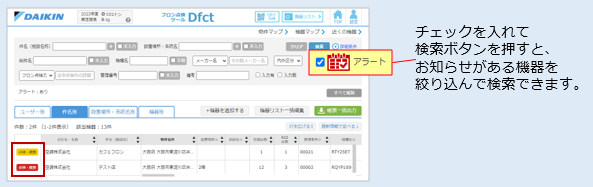
2. 簡易点検登録
Dfctで簡易点検を登録するには以下の方法があります。
A.機器ごとに簡易点検を行う B.物件ごとに機器をまとめて点検する
C.アプリでQRコードを読み取り点検
A.機器ごとに簡易点検を行う
Dfctにログインをすると、点検時期が近づいているものは赤、過ぎているものは黄の帯やマーク
が表示します。点検ボタンから対象機器ごとの点検項目に従い、登録をお願いします。
詳しくは 【8】簡易点検のお知らせと点検チェックの方法 1.機器ごとに簡易点検を行う を
参照ください。
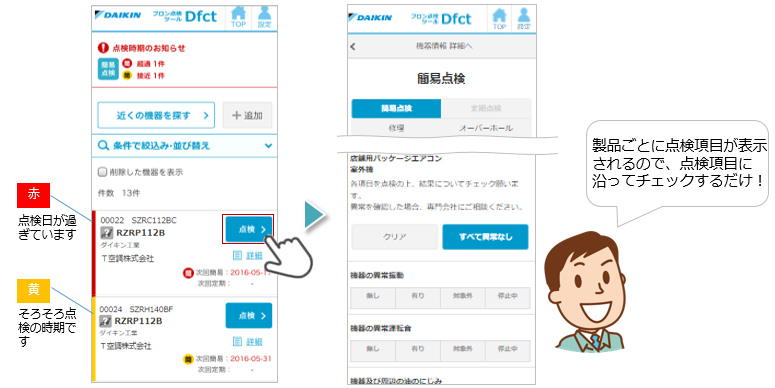
B.物件ごとに機器をまとめて点検する
対象機器が多い場合、PCでは物件管理の画面から「物件(件名別)」や「設置場所・系統名別」
タブから、まとめて簡易点検が可能です。
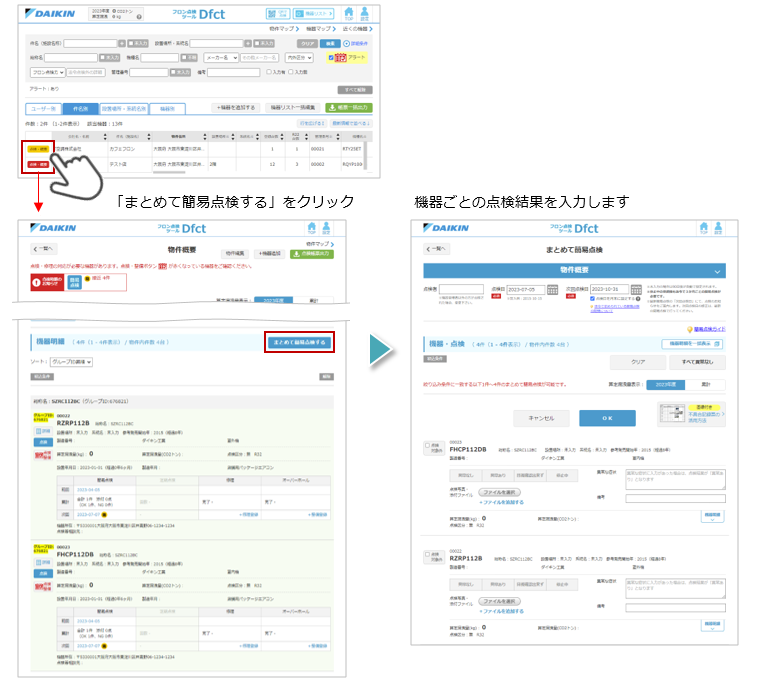
C.アプリでQRコードを読み取り点検
2017年以降のダイキン製品は銘板に印刷されているQRコードをQRアプリで読み取って
点検が可能です。
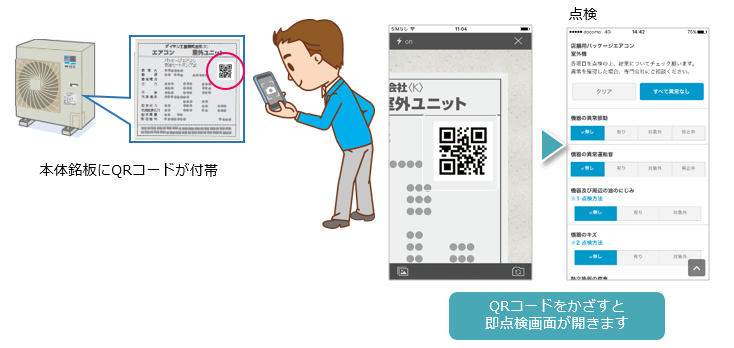
他社製品など銘板にQRコードが印刷されていない場合、DfctからQRコードを出力できるので、
機器本体や台帳等に貼っていただき、QRアプリで読み取って点検を実施いただけます。
詳しくは Q11-6. DfctからQRコードをまとめて取得したい を参照ください。
3. 帳票出力
Dfctに登録した簡易点検の記録を帳票で出力できます。
詳しくは 【15】登録データの出力について 3. 簡易点検記録票 を参照ください。
「機器リストの共有」機能を利用して、自分の機器を、他のDfctユーザーへ共有をすることができます。
共有をされたユーザーは、相手の機器の簡易点検登録を行ったり、点検帳票の取り出しが可能になります。
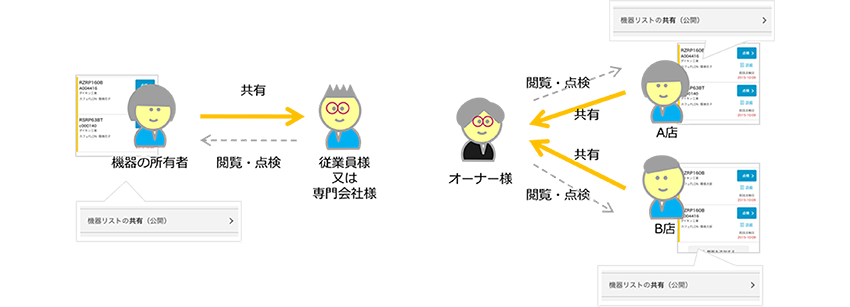
詳しくは
【13】共有について(点検を他の人に依頼する/機器を他の人と共有する)
をご覧ください。
複数のユーザーで点検を行う場合、例えば、店舗の管理者にて簡易点検登録完了後に、エリアマネージャーにて同じ内容を登録(重複登録)しようとした場合には、アラートが表示されるので法令帳票へ同じ内容が重複して記載されるのを防ぐことができます。
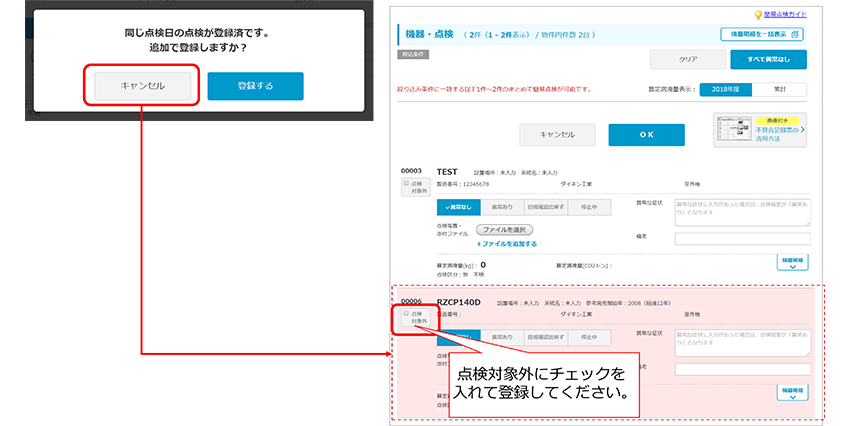
週に1度(月曜日)に簡易点検が10日以内に迫った機器があると、
その機器の管理者様宛てに、
また、機器リストを共有している場合は共有先の相手のメールアドレスに、
Dfctより「機器の点検日が近づいています。」のメールが届きます。
メールが届いたらDfctにログインをしていただき、
機器リスト内の黄色・又は赤く表示されている機器の点検を行ってください。
詳しくは
【8】簡易点検のお知らせと点検チェックの方法
をご覧ください。
iPhone、iPadの場合、「Dfct QR」アプリを使用すると、QRコード読取り→点検画面の表示 がよりスムーズです。
QRコードは、Dfct登録済の全機器に付与されるので、
機器の詳細画面からQRコード出力の上、機器本体や管理台帳に貼付けをしてご利用ください。
また、2017年製以降のダイキン工業製品の銘版に付いているQRコードも、利用可能です。
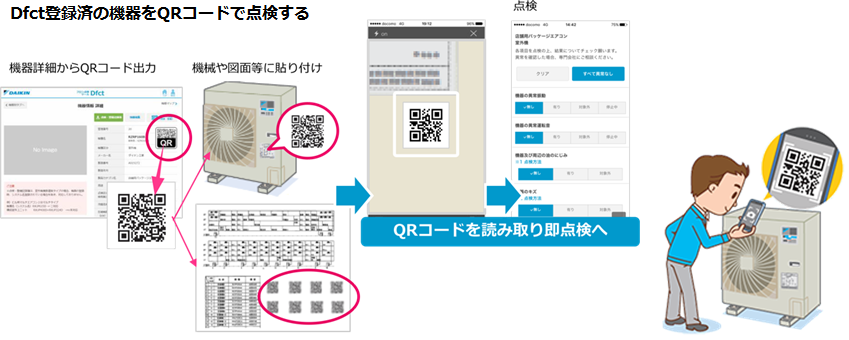
Dfct QRについての詳細は、「Dfct QRアプリマニュアル」 をご参照ください。
Androidをご利用の場合は「Q10 -3 AndroidでDfct QRを利用したいときは?」をご覧ください。
Dfctでは、機器タイプに沿った 簡易点検項目が表示しますので、かんたんに点検チェックいただくことができます。
また、わかりにくい点検ポイントも、ガイドをご用意していますので、ご安心ください。
3箇月ごとにチェックいただく簡易点検は、Dfctサーバで一括管理され、必要都度 「簡易点検リスト」等、PDFやCSVデータとして出力いただくことができます。
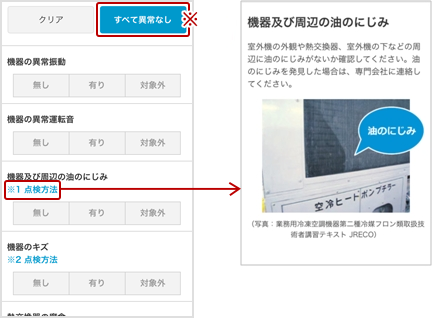
※異常なしの場合は一括でチェックをすることができます。
簡易点検の際に、前回の点検結果の確認や、過去の点検結果を引用しての登録が可能です。
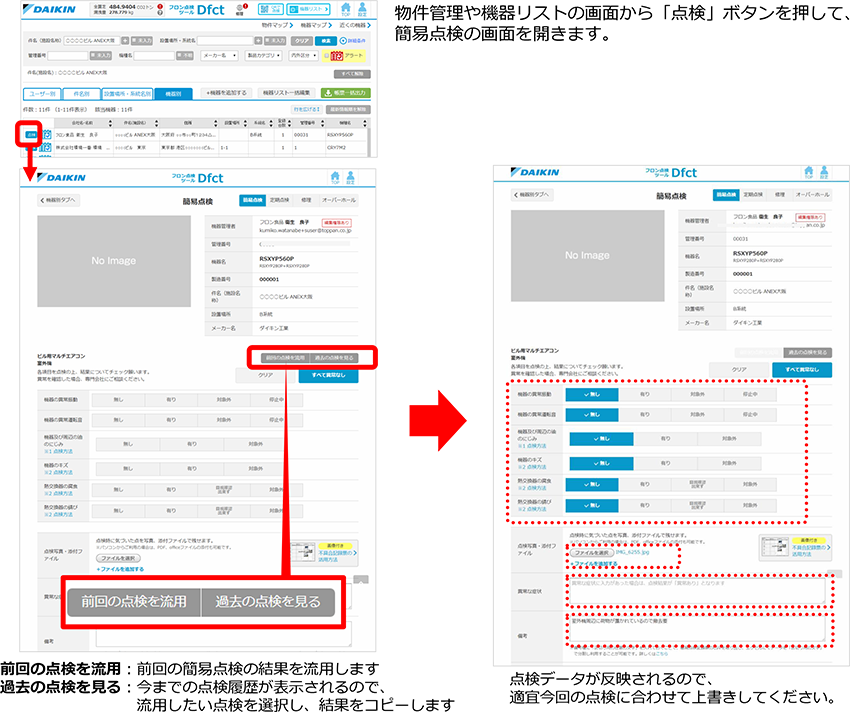
詳細は、
【8】6.過去の簡易点検を確認・流用して、簡易点検を行う をご覧ください。
簡易点検登録時に1度の点検につき最大5つまで画像を添付できます。
添付可能なファイルは以下の通りです。
・画像(JPEG、PNG、GIF)
・PDF
・Officeファイル(.docx、.doc、.xlsx、.xls、.ppt、.pptx)
また、簡易点検時に「異常あり」にチェックをいれて、問題のあった箇所を撮影した画像を添付することで問題のある箇所が画像で分かる不具合記録票の作成も可能です。不具合記録票に掲載される画像は、添付された最初の2点の画像(JPEG、PNG、GIF)です。
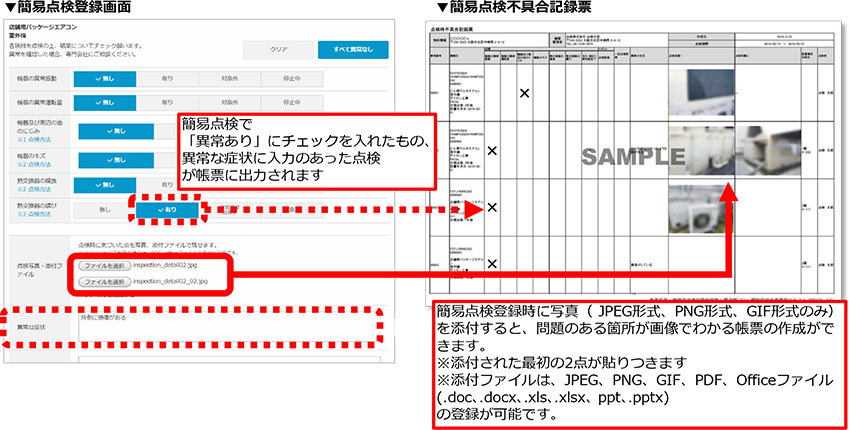
簡易点検について詳しくは、
【8】簡易点検のお知らせと点検チェックの方法
画像付き不具合記録票については、
【15】6.簡易点検不具合記録票(画像あり)
をご覧ください。
簡易点検とは、機器の目視による外観点検を指します。
Dfctでは、誤登録を防ぐため、
・端末の位置情報と機器登録時の位置情報を比較して近くでない場合
・端末から位置情報が取得できない場合
に、位置が違うというアラートを表示します。
確認頂き、間違えでない場合「OK」を選択頂くと、簡易点検が終了します。
詳しくは
【8】簡易点検のお知らせと点検チェックの方法
をご覧ください。
Dfctでは物件管理の画面から対象の物件毎、または設置場所・系統名毎にまとめて点検登録ができる(1)まとめて簡易点検と、エクセルフォーマットを利用して、複数機器の簡易点検結果を一括で登録・削除することができる(2)データでの簡易点検一括登録の2つの方法があります。
(1)まとめて簡易点検
物件管理の「件名別」「設置場所・系統名別」のタブから対象の物件や設置場所系統横の
ボタンを選択し、機器が一覧の画面から ボタンで、まとめて簡易点検の登録が
ボタンで、まとめて簡易点検の登録が
行えます。
詳しくは、【8】2.物件や設置場所系統ごとにまとめて点検登録をする を参照ください
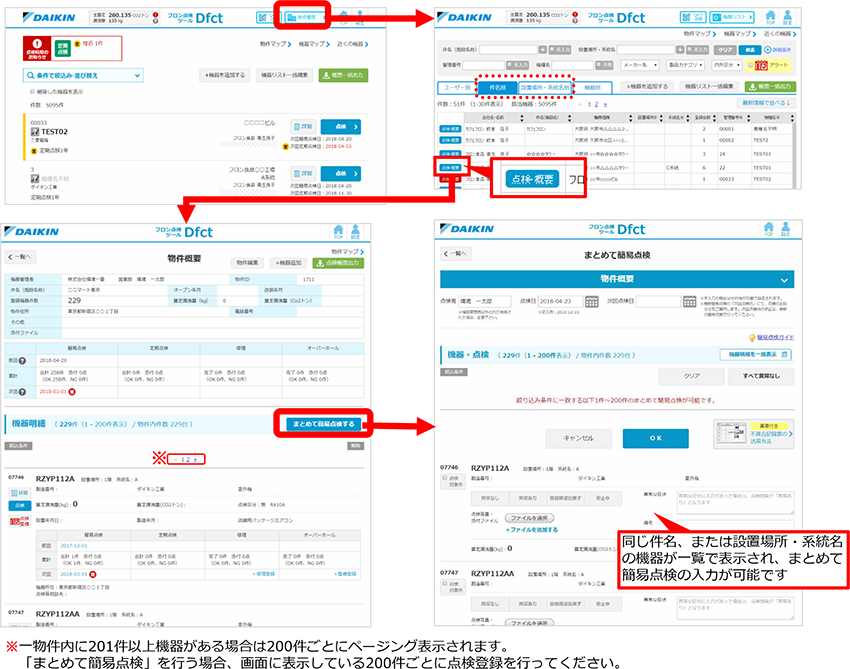
(2)データでの簡易点検一括登録
エクセルフォーマットを利用して、複数機器の簡易点検結果をデータ一括で登録・削除することが
できます。簡易点検時の写真など、1簡易点検に5ファイルまであわせてデータ一括登録が可能で
す。(添付ファイルの形式は画像(JPEG、PNG、GIF)とPDF、Officeファイル)
簡易点検時に「異常あり」にチェックを入れ、異常な症状を撮影し添付をすることで、画像付きの
不具合記録票の作成も可能です。
詳しくは、【15】6.簡易点検不具合記録票(画像あり) をご覧ください。
「Dfct導入前の簡易点検結果等をまとめて登録したい」「複数の物件の点検をまとめて登録したい」
場合等にご利用ください。
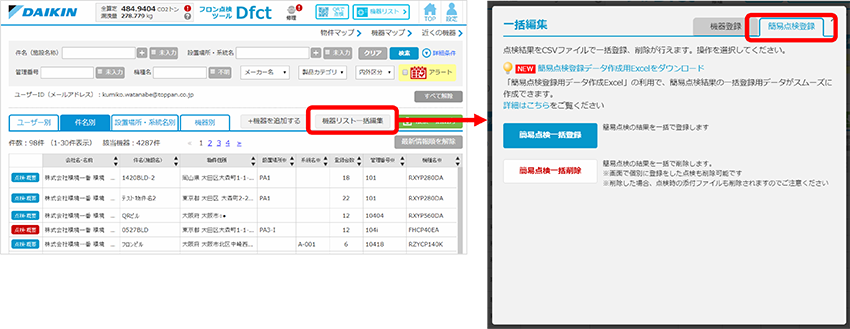
詳しくは、【8】4.CSVで一括で簡易点検の登録・削除を行う(PC限定)をご覧ください。
簡易点検の登録日付で点検日は自動設定しますが、任意で変更が可能です。
簡易点検日の設定については、
【8】簡易点検のお知らせと点検チェックの方法 1.機器ごとに簡易点検を行う の6
をご参照ください。
登録時に次回簡易点検日を設定する方法(1)と、既に設定されている次回簡易点検日を修正する方法(2)の2通りの設定方法があります。
<1.登録時に次回簡易点検日を設定したい場合>
機器登録時に、任意の次回簡易点検日の設定が可能です。
特に次回点検日を設定しない場合は、最新の簡易点検日から90日後に自動でセットされます。
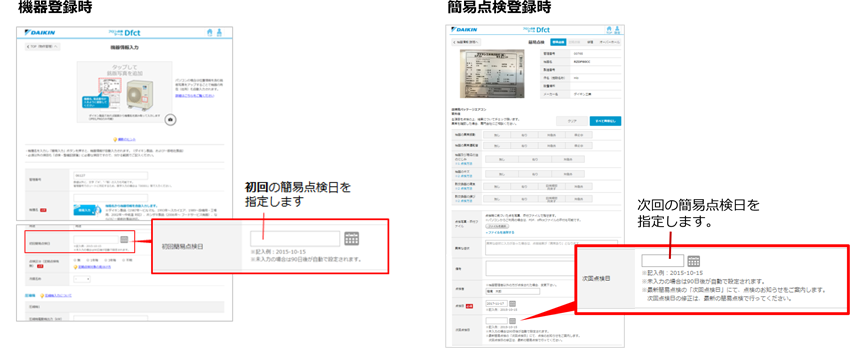
<2.既に設定されている次回簡易点検日を修正したい場合>
既に設定されている日付を変更するには
(a)初回簡易点検(一度もDfctで簡易点検登録を行っていない場合)
・・・機器情報編集から初回簡易点検日を変更してください。
(b)簡易点検を登録済の場合
・・・機器の履歴から最新の簡易点検の詳細を開き、点検履歴の編集を行ってください。

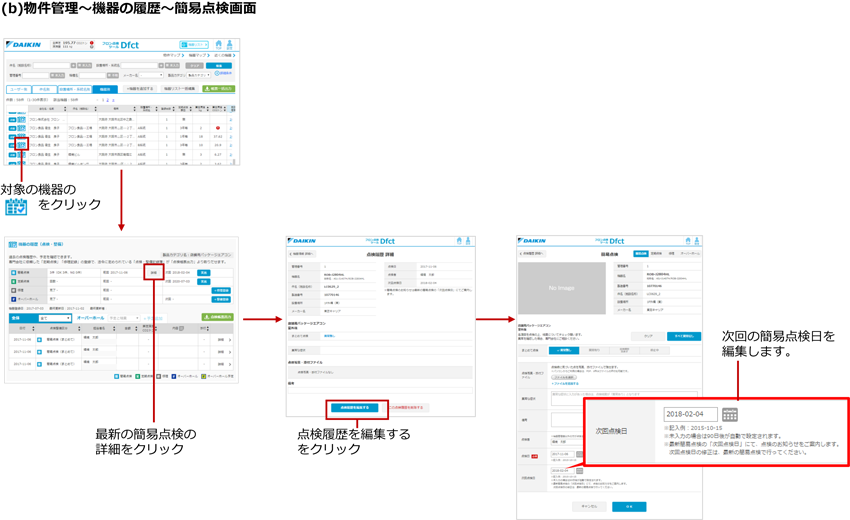
機器情報の入力については、【3】機器を登録する を参照ください
簡易点検登録については、【8】3. 簡易点検記録を修正する を参照ください
点検予定日が近づく等、Dfctでアクションを起こす必要がある「機器」はアラートでお知らせします。 マークを押して、点検結果等の登録をお願いします。
マークを押して、点検結果等の登録をお願いします。
◆通常は ですが、
ですが、 マークに変わり、アクションをお知らせするケース
マークに変わり、アクションをお知らせするケース
1.簡易点検日の接近・超過がある機器
2.定期点検日の接近・超過がある機器
3.オーバーホール予定日の接近・超過がある機器
4.修理受付が登録されている機器
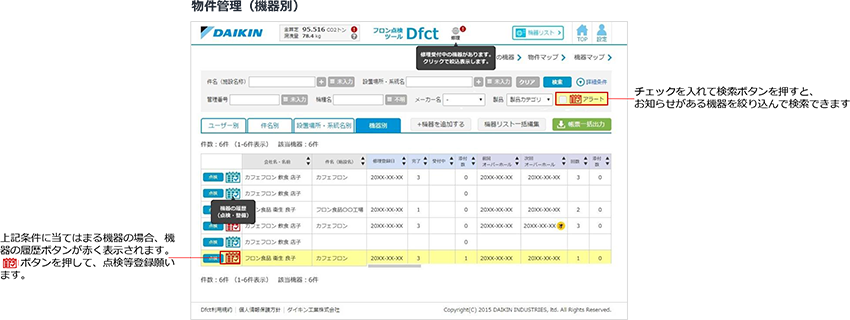
「件名別」タブ、「設置場所・系統名」タブでは、点検が近づいている場合
点検日が過ぎている場合 が表示します。
が表示します。
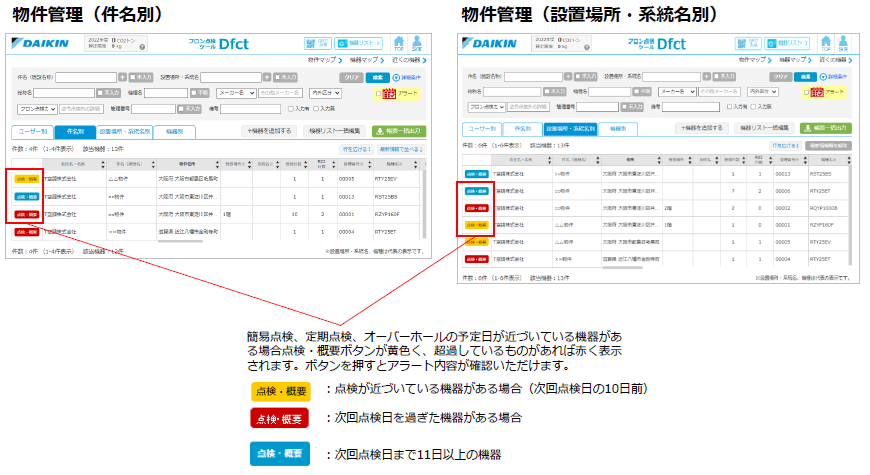
詳しくは、【8】簡易点検のお知らせと点検チェックの方法 を参照ください
機器の運転を停止していることから、点検ができない項目(「機器の異常運転音」等)については「停止中」の選択肢を選んでください。

簡易点検記録票には以下のように表示されます
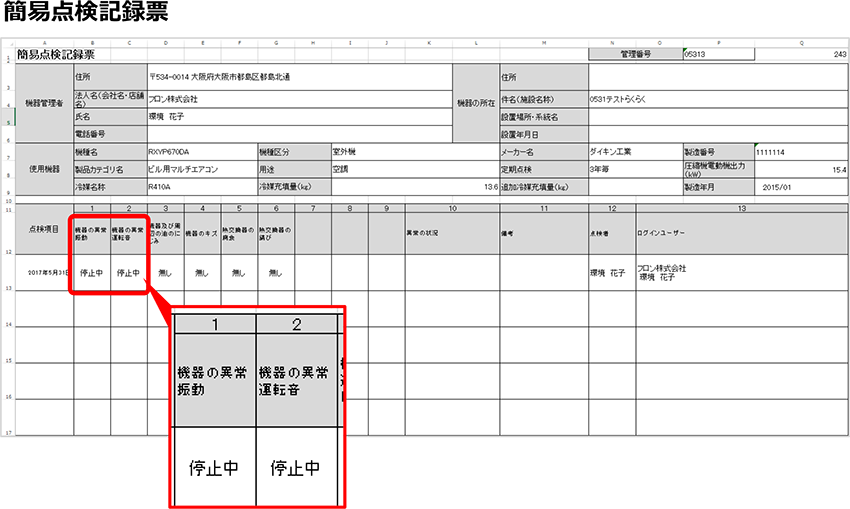
点検登録画面の項目名編集や追加はできませんが、備考欄に特定文字を設定することで、自社管理がしやすくなります。
STEP1:点検登録画面の備考欄に特定文字(★など)とあわせ、確認項目を登録
STEP2:簡易点検記録票CSVデータを出力後、 tennken_history_XXXXXXXX.csvをエクセルで開く
STEP3:エクセルの「区切り位置」機能を利用して、特定文字で設定した項目を取出す
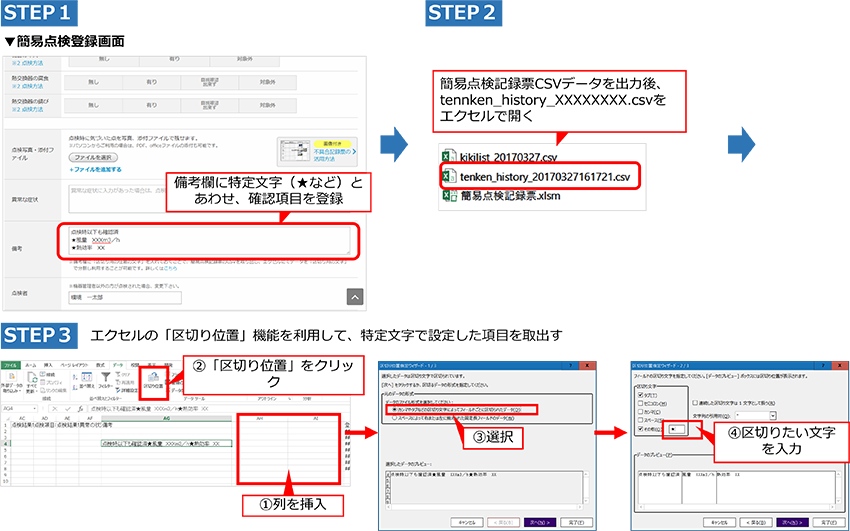
詳しくは、【15】簡易点検時、自社で管理したい項目をDfctに登録し、データ整理を行いたい場合(備考欄に特定の文字を入れておき、CSVファイルで取り出す方法) をご覧ください
対象機種名と、製品ごとの点検項目が印字される「簡易点検チェックシート」を利用すると、スムーズな簡易点検が可能です。
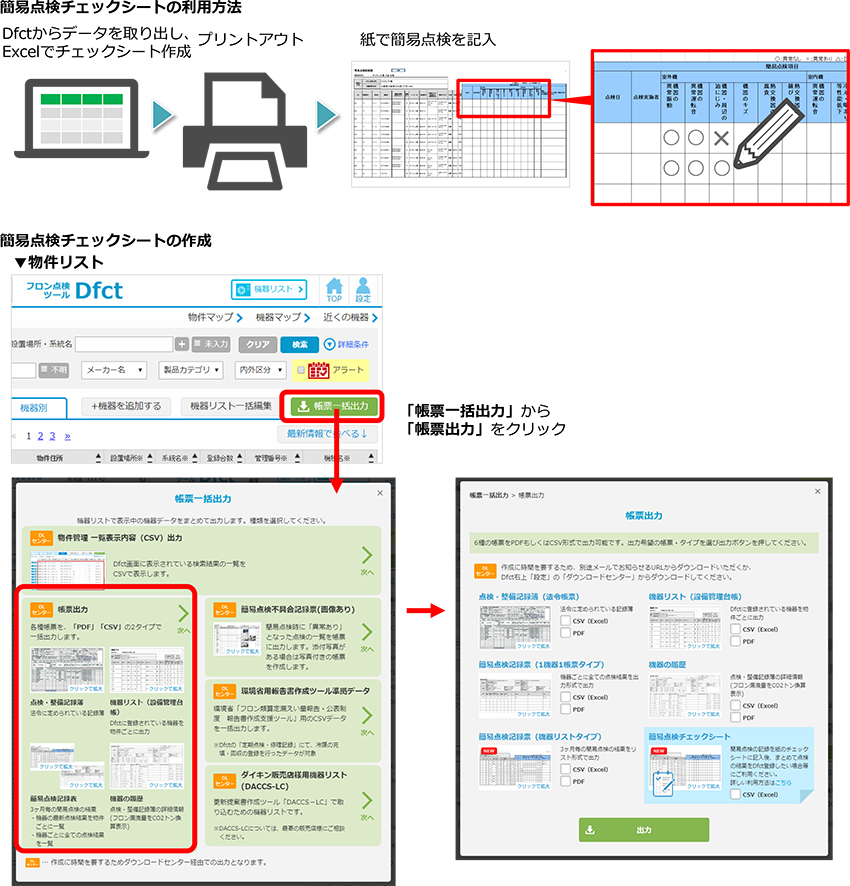
出力が完了したら、ダウンロードセンターからzipファイルをダウンロードします。
ファイルを解凍し、「簡易点検チェックリスト」をダブルクリックをしてチェックシートを作成します。
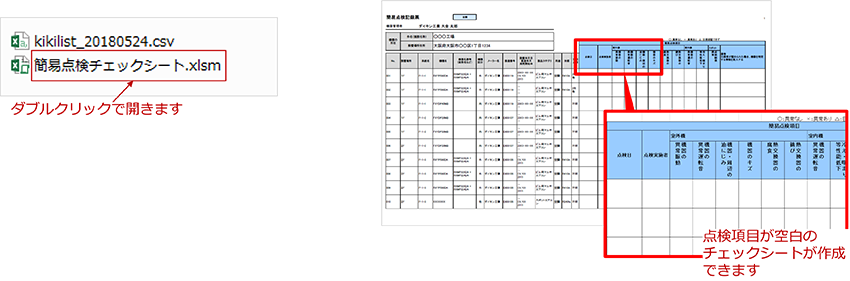
詳しくは、【15】3-3. 簡易点検チェックシート をご覧ください
スポットエアコンは「一体形」と室外機・室内機に分かれた「セパレート形」のいづれかを
フロン点検カテゴリに登録可能です。「一体形」と「セパレート形」で点検項目が異なります。

スポットエアコンの簡易点検の強化にあわせ、多数要望を頂いておりました
簡易点検記録票のバージョンアップを行いました。ご活用をお願いいたします。
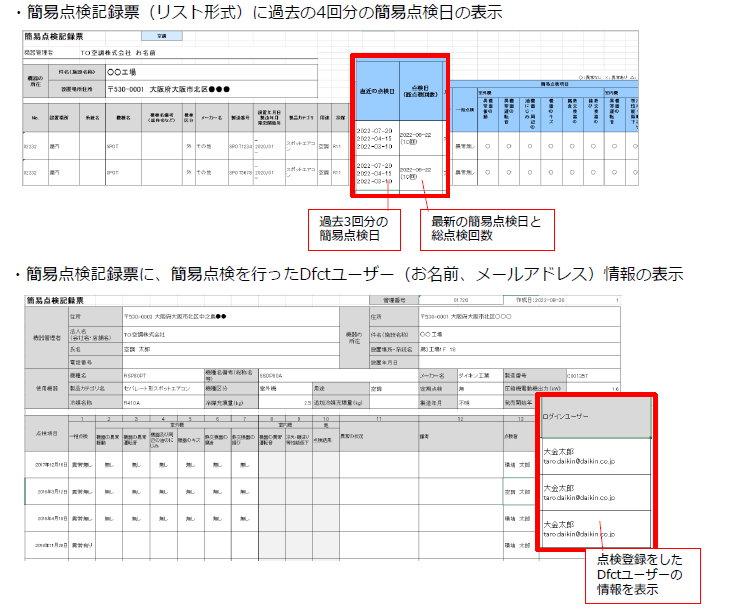
定期点検や、それに伴う修理整備で「フロンの充填・回収」を行った場合、Dfctに登録いただくことで法令帳票である「点検 整備記録簿」等のフロン算定漏洩管理が可能となります。
以下方法にてご登録をお願いいたします。
物件管理や機器リストの「点検」ボタンを押すと、点検画面に入ります。
上部のボタンで、「定期点検」「修理」「オーバーホール」に切り替えて点検結果の登録が行えます。
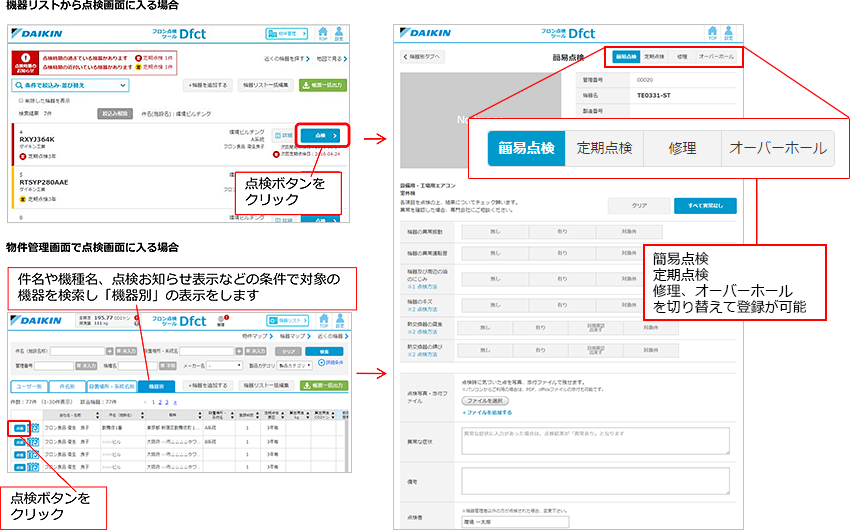
各種点検、修理・整備の記録は機器の詳細画面からご確認いただけます。
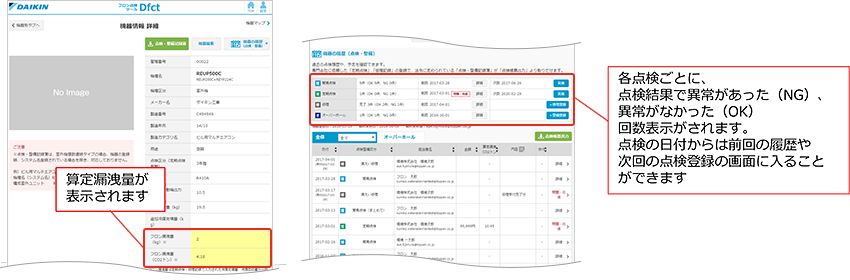
定期点検の登録の際に次回点検日を任意の日にちに設定可能です。(次回点検日を設定しない場合は、最新の定期点検日から1年後、または3年後に自動でセットされます)
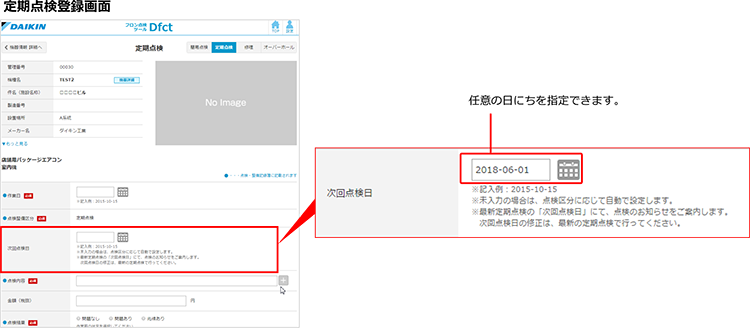
既に設定されている日付を変更したい場合は、機器の履歴から最新の定期点検の詳細を開き、点検履歴の編集を行ってください。
また、機器登録後、定期点検未登録の場合、初回の定期点検日は機器情報入力画面で設定可能です。
詳しくは、
定期点検の修正については、【9】2. 登録内容を修正する
機器情報の入力については、【3】1.機器を登録する をご参照ください。
エクセルフォーマットを利用して、複数機器の定期点検、修理、オーバーホールの結果をデータ一括で登録・削除することができます。
(写真や冷媒回収・充填証明書などは、それぞれに1点検につき5ファイルまであわせてデータ一括登録が可能です。添付ファイルの形式は画像(JPEG、PNG、GIF)とPDF、Officeファイルです。)
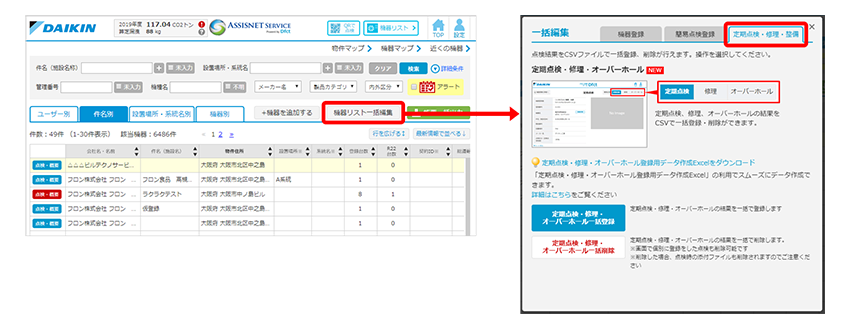
詳しくは、
【12】CSVで一括で定期点検・修理・オーバーホール結果の登録・削除を行う(PC限定)
をご覧ください。
簡易点検や定期点検などのメンテナンス一式を専門会社に依頼しているなどで、点検お知らせメールが不要な場合は送信を停止することができます。
▮ ご自身の点検お知らせメールの設定を変更する
Dfctにログインの上、「設定」をクリックし、「ユーザー登録情報の確認・変更」を選択します。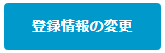 ボタンからご自身の機器の点検案内メールの通知設定ができます。
ボタンからご自身の機器の点検案内メールの通知設定ができます。
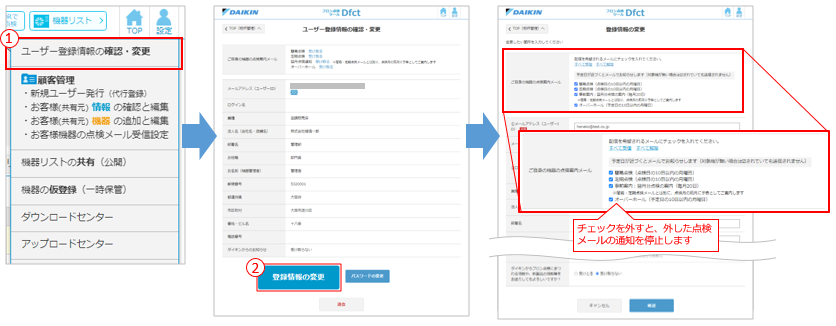
詳しくは、【14】1.自分の機器の点検お知らせメールの設定を変更する をご参照ください。
▮ 販売店様にてお客様のメール送信設定を変更する
Dfctにログインの上、「設定」をクリックし、「顧客管理」を選択します。
設定を変更したいお客様の「詳細」または「編集」をクリックで、点検案内メールの通知設定ができます。
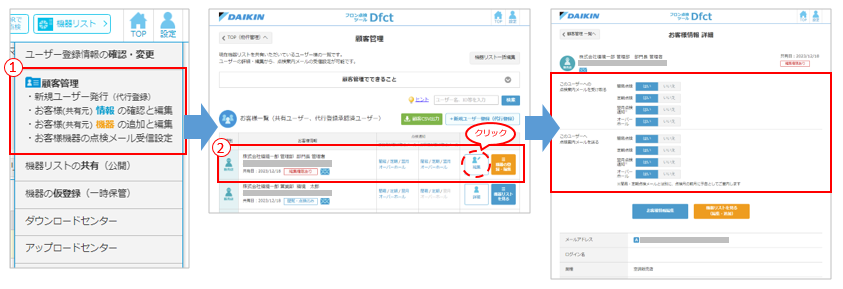
詳しくは、【19】2.点検お知らせメールの受け取り設定を変更する をご参照ください。
※お客様の点検案内メールの設定変更をした際、お客様へは通知されません。
お客様側では、[設定]の [ユーザー登録情報の確認・変更]から現在の状況をご確認いただけます。
▮ お知らせメール内のURLから受信を停止する
お知らせメール内の受信停止URLをクリックし、Dfctのログイン画面が開きます。
ログインすると案内メールの受信停止画面が開きますので、受信停止したいメールアドレスを入力し、「停止」ボタンをクリックで、受信停止できます。
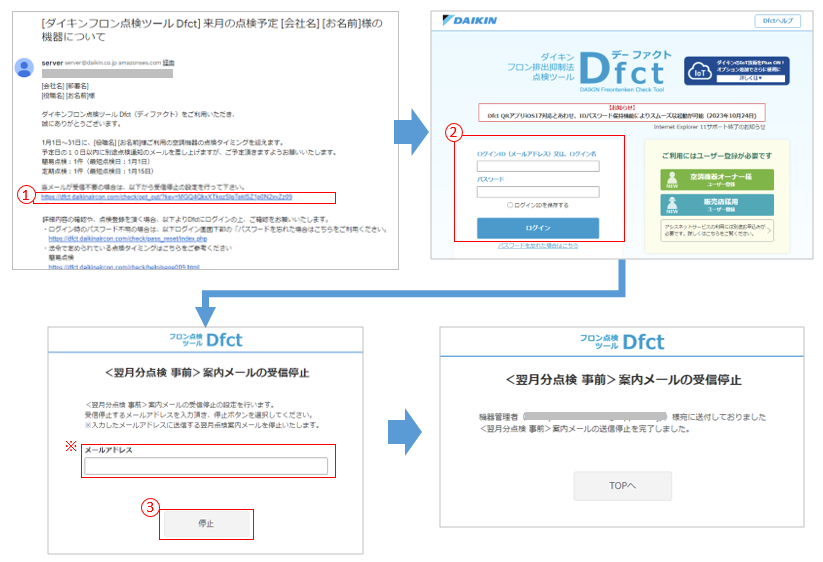
※入力できるメールアドレスは、点検メールを受信された方(機器管理者もしくは共有者)の
メールアドレスのみです。
以外のメールアドレスを入力いただいた場合、「入力されたメールアドレスは受信停止できま
せん。メールアドレスが間違っていないかご確認ください。」となります。
点検メール毎の受信停止が必要です。
詳しくは、【14】3.お知らせメールからメールの受信停止を設定する をご参照ください。
点検お知らせメールについては、【14】<各点検案内メール> をご参照ください。
機器登録時に点検区分を「1年」「3年」に設定をしているものについては、機器登録日から1年後、または3年後のタイミングに、簡易点検お知らせメールと同じ宛先にメールがとどきます。
(定期点検の予定日の10日前からDfctの画面上に案内を表示し、定期点検お知らせメールも届きます)
また、Dfctで「定期点検の登録」を行っていただく際に、任意の次回 定期点検日を設定することも可能です。
定期点検の入力については、
【9】定期点検の記録を登録する
をご参照ください。
対点検お知らせメールが届かない場合は、以下の設定をご確認ください。
(1) ユーザー登録情報の確認・変更 から、「ご自身の機器の点検案内メール」を受け取る設定になっているか確認してください。
(2)ユーザー登録情報の確認・変更 に「メール停止中」のマークが出ていないか確認をしてください。
(1)ユーザー登録情報の確認・変更 から、「ご自身の機器の点検案内メール」を受け取る設定になっているか確認してください
詳しくは、【14】点検お知らせメールの受け取り設定を変更する をご覧ください
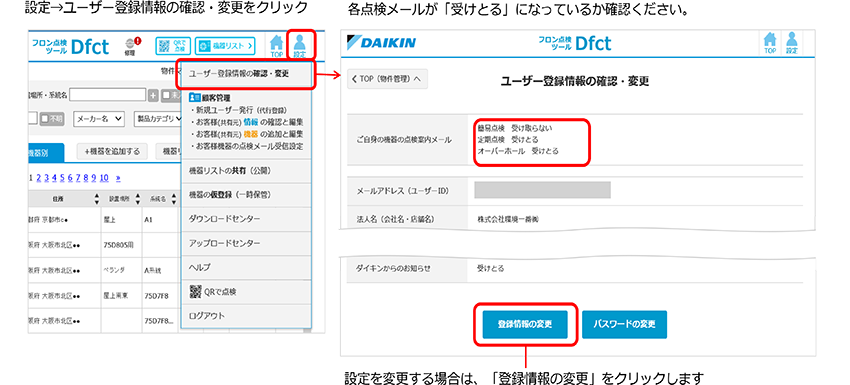
(2)ユーザー登録 情報の確認・変更 に「メール停止中」のマークが出ていないか確認をしてください
点検お知らせメールが複数回不達だった場合に、Dfctからのメールの送信を停止します。
※不達メールが続いた場合、受信側のメールサーバーにてスパムメールと判断されてしまったり、必要なメールの配信が遅れてしまうことを避けるため、「停止」させていただいております。
メール停止状態を解除したい場合は、以下をご確認の上、解除をお願いします。
・ご自身のメールアドレスの入力に間違いがないか
・@daikin.co.jp からのメールを受信可になっているか
・ご自身のメールの受信BOXがいっぱいになっていないか
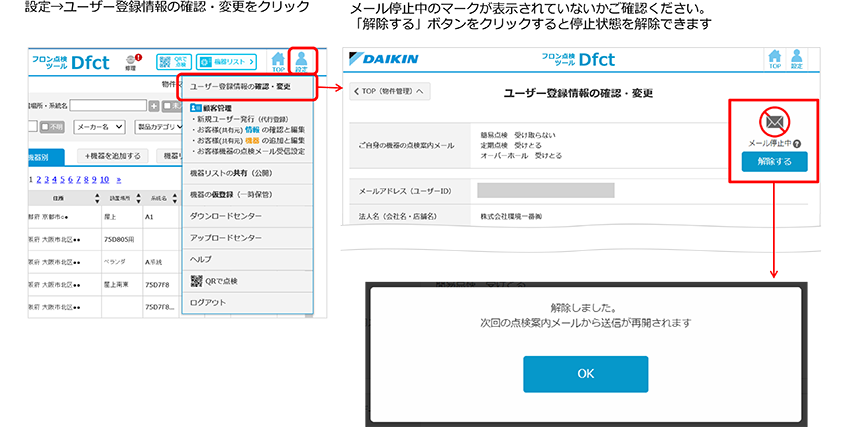
点検お知らせメールは「点検日の10日前の月曜日」に、受信設定されている機器管理者と機器の共有者に対して送信されます。
カレンダーによっては最短で点検予定日の3日前に点検案内メールが届くため、点検計画が立てにくい場合などの対策として、
「翌月点検通知」の受信設定※を頂くと「点検月の前月20日」に翌月の点検計画をご案内します。
※簡易点検、定期点検、オーバーホールに加え、翌月点検通知を受信いただくことが可能です。
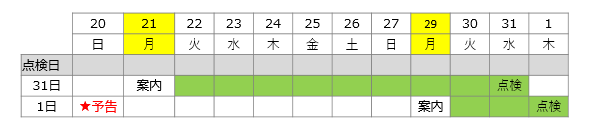
※翌月点検メールは、次回簡易点検または次回定期点検、オーバーホール予定日が
翌月の機器があれば月に1度(毎月20日)に送信されます。
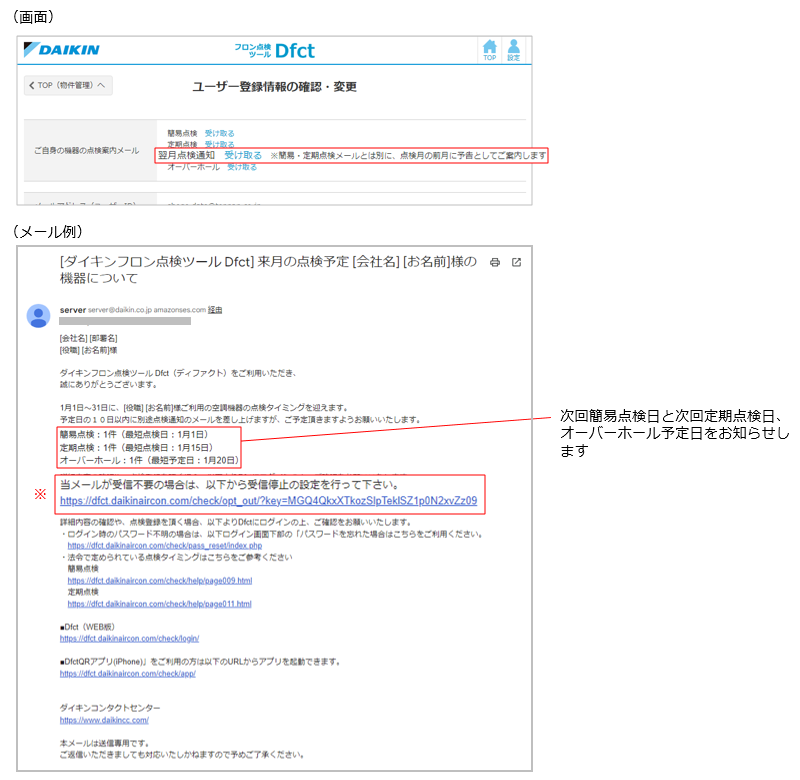
※お知らせメールが不要な場合はメール内のURLから受信停止ができます。
詳しくは、【14】3.お知らせメールからメールの受信停止を設定する をご参照ください。
さまざまな切り口で、簡単にフロン算定漏洩量(kg、CO2トン)の確認が可能です。


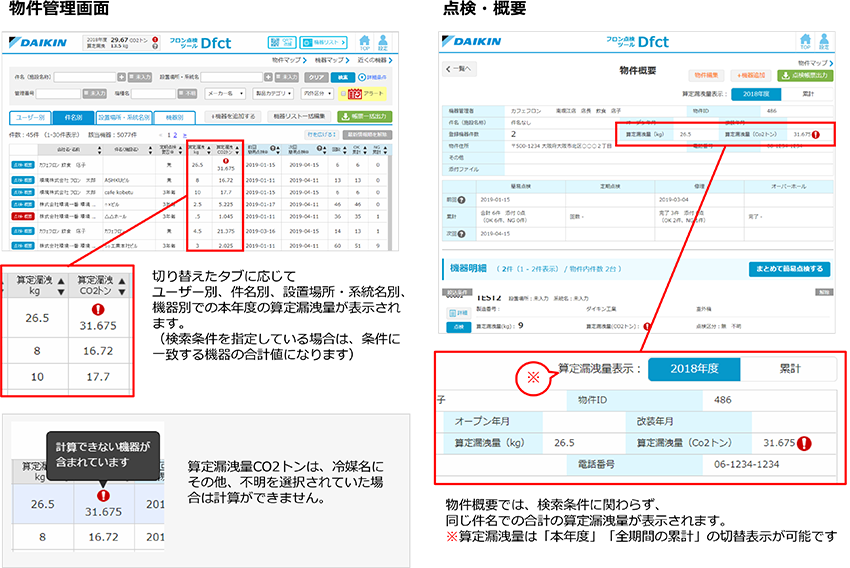
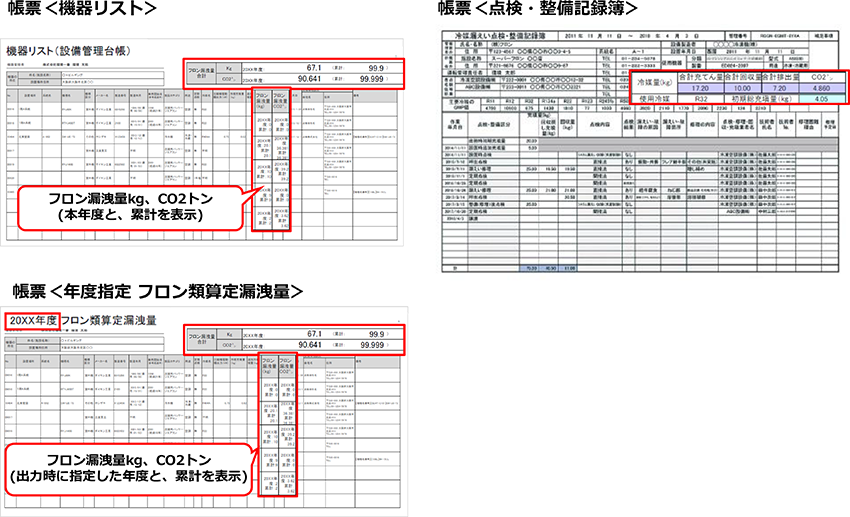
算定漏洩量についての詳細は、【7】算定漏洩量を確認する
物件管理画面の使い方については、【5】2. 物件管理から確認する(PC・タブレット限定)
機器リスト帳票の出力については 【15】登録データの出力について
をご覧ください。
多台数管理に最適な「物件管理」では、物件名や系統名を集約しての点検履歴を、異常なし(OK)異常あり(NG)の累計数と伴に一覧で表示。加えて前回点検時の異常有無も表示されるので、大変便利です。
また「点検・概要」ボタンにより、物件や系統ごとの機器詳細や点検履歴が確認いただけます。

物件管理画面の使い方については、【5】2. 物件管理から確認する(PC・タブレット限定)
機器の点検履歴の確認方法については、【6】過去の点検履歴(簡易点検・定期点検・修理記録)を見る
をご覧ください。
 マークは何ですか?
マークは何ですか?機器ごとに発生する 簡易点検・定期点検・修理履歴・オーバホール等の登録結果を一覧できる「機器の履歴(点検・整備)」機能を新設しました。 ボタンから、機器の履歴が一覧できる「機器の履歴(点検・整備)」に移動することができます。
ボタンから、機器の履歴が一覧できる「機器の履歴(点検・整備)」に移動することができます。
「機器の履歴(点検・整備)」で過去の作業の件数や、内容の確認、次回の予定を一覧いただけるほか、CSVデータとして取出しが可能です。
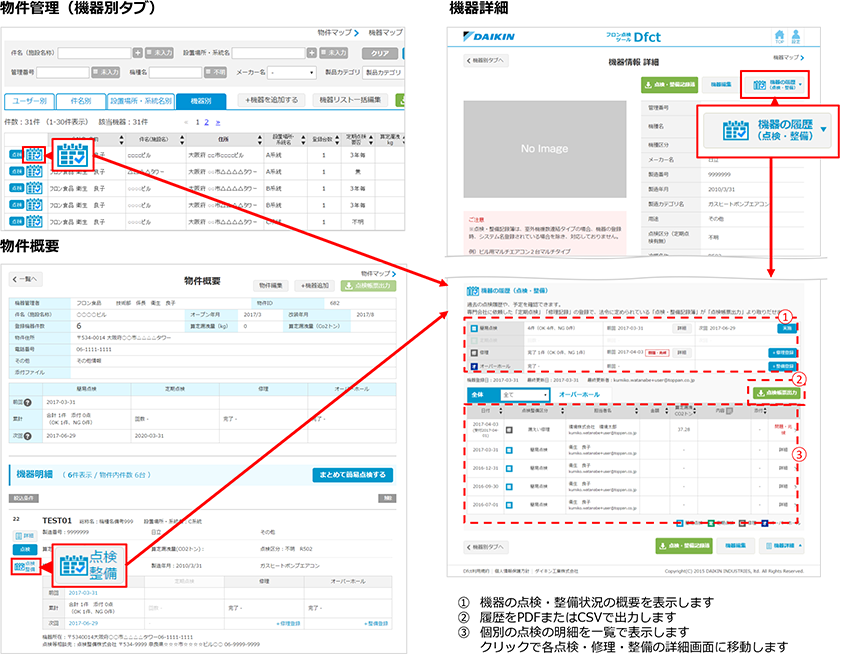
詳細は、【6】過去の点検履歴(簡易点検、定期点検、修理、整備記録)を見るを参照ください。
機器の詳細画面から、点検・整備記録簿をPDF形式またはCSV形式(Excelで編集可)で出力ができます。
出力の方法については
【15】登録データの出力について 1.点検・整備記録簿
をご覧ください。
機器の売却・譲渡などで点検・整備記録簿が必要な場合は、
【16】機器譲渡、廃棄、削除の際、 Dfctで行っていただくこと
もあわせてご覧ください。
機器リストの「条件で絞込み」機能を利用することで、物件名などで絞り込んた機器リスト(CSV、PDF)の出力可能です。
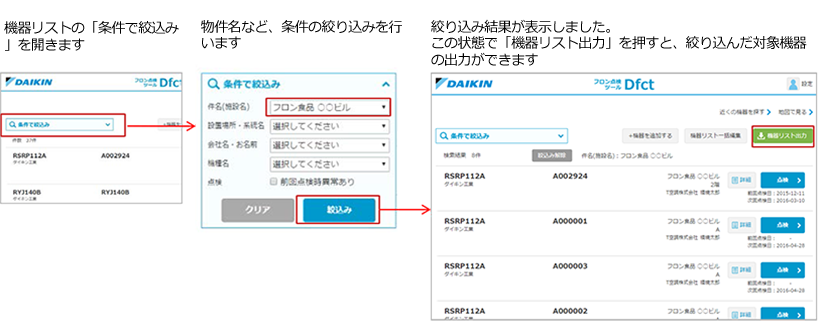
機器リストの画面の「帳票の一括出力」をご利用ください。
Dfctの4帳票(「点検・整備記録簿」「機器の履歴」「簡易点検記録票」「機器リスト」)を、2種のファイル(PDF・CSV)形式で、まとめて出力いただけます。
物件ごとに絞り込んで帳票出力したい場合、「条件で絞込み・並び替え」で条件設定後→「帳票の一括出力」を選ぶと、絞り込んだ結果のみ出力可能となります。

まとめて出力の方法は、
【15】5. 各種帳票まとめて出力(点検・整備記録簿、機器リスト、簡易点検記録票、簡易点検チェックシート、機器の履歴)
をご参照ください。
Dfctでは以下3点の帳票が出力できます。
1)点検・整備記録簿
機器売却・譲渡時に、売却先への引渡しが必要な帳票です。
過去に受けた定期点検や修理の記録が記載されています。
2)機器の履歴
機器詳細画面に表示される機器の履歴(点検、整備、修理の状況の一覧)を帳票の形式で出力します。
3)簡易点検リスト
3箇月ごとに実施いただく簡易点検の結果について、機器ごとに帳票出力されます。
点検・整備記録簿とあわせ、機器管理にご利用ください。
4)機器リスト
機器の一覧表としてお使いいただけます。
件名別での機器の一覧が記載されています。
各帳票の出力についてはマニュアル内の
【15】登録データの出力について
を参照してください。
xlsmファイルの利用にはExcel2007以降が必要です。お使いのExcelのバージョンをご確認ください。
CSV形式で出力し、マクロで帳票作成する場合は、圧縮ファイル解凍後のフォルダに、以下ファイルがセットされていることをご確認下さい。 同じフォルダ内に、他のファイルが混ざっている場合、正しく帳票作成が出来ない場合がありますので、移動をお願いします。
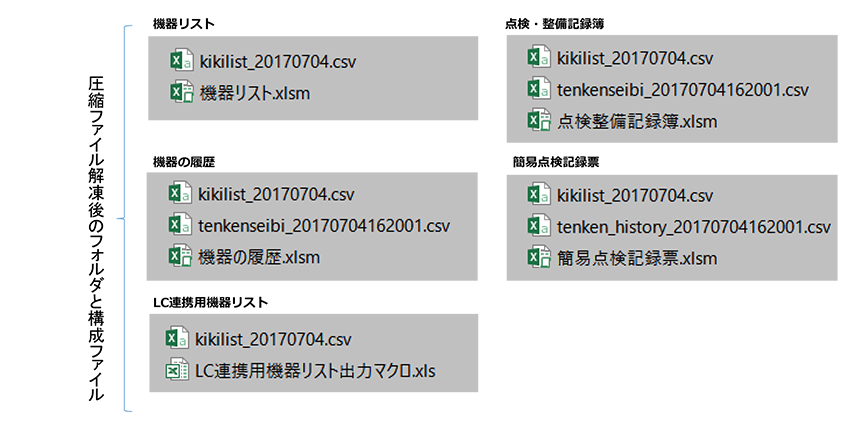
また、Excel2007以降でxlsmファイルを開く際のエラーには、以下の原因が考えられます。
物件管理画面で表示されている、それぞれのタブ(ユーザー別、件名別、設置場所・系統名別、機器別)の表示内容は、CSVファイルで出力ができます。

1000件以上の機器を含む帳票データ出力は、全てダウンロードセンターを利用した帳票データ出力となります。
物件管理一覧表示内容や、ダイキン販売店様用機器リスト(DACCS-LC)データを、ダウンロードセンターを利用せず、即時で帳票データを取出したい場合は、警告ダイアログの「件数を絞り込んでやり直す」を選び、検索画面で件数を絞ったのち、再度「帳票一括出力」を利用下さい。
(帳票出力の対象は、検索条件にヒットした機器の帳票のみが出力されます)
物件管理での検索方法の詳細は【5】2-2.物件管理での検索方法を参照ください。
帳票一括出力については、【15】5. 各種帳票まとめて出力(点検・整備記録簿、機器リスト、簡易点検記録票、簡易点検チェックシート、機器の履歴)をご参照ください
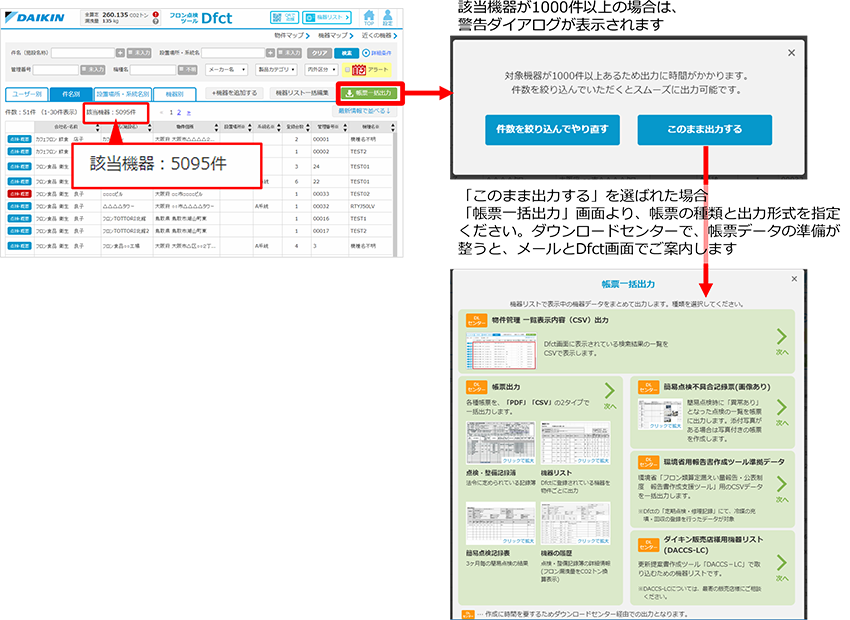
簡易点検時に「異常あり」登録した機器の簡易点検結果を、見やすい点検写真付きの「簡易点検不具合記録票」として出力が可能です。
「簡易点検不具合記録票」は以下のような用途にご利用いただけます。
・故障や不具合の予兆機器のみを帳票印刷できるので、更新計画の検討資料として
・メンテナンスや修理対象の機器確認用として
など

不具合記録票は以下の手順でデータを出力し、Excelマクロで作成します。
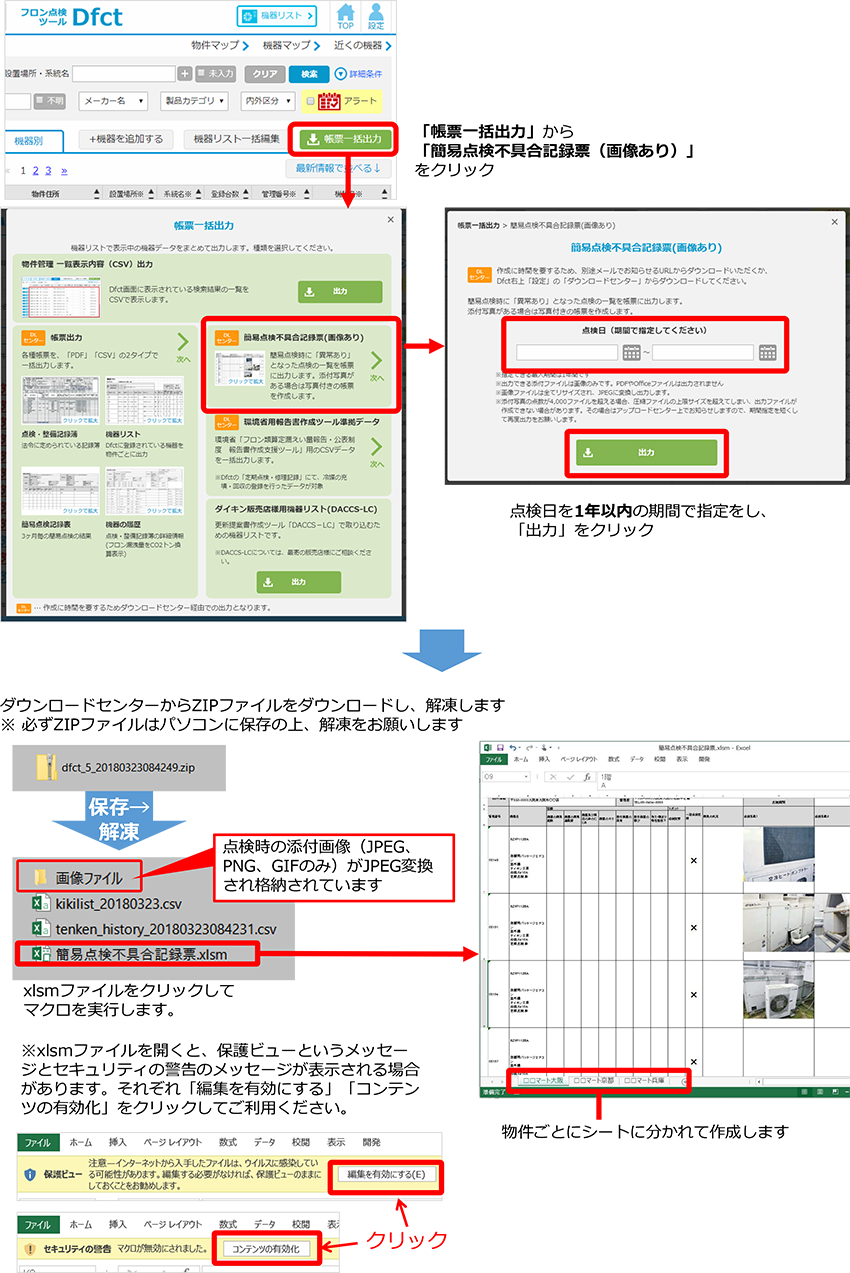
詳しくは、【15】6.簡易点検不具合記録票(画像あり)をご覧ください。
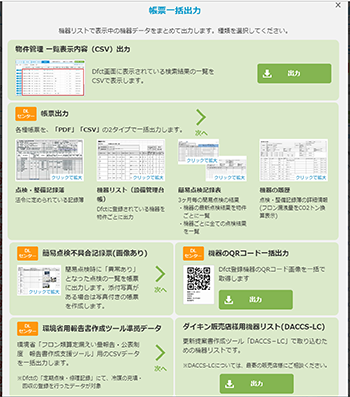
機器の表示順を任意に設定して帳票出力を行いたい場合、機器リスト画面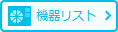 のソート順機能を利用して帳票出力すると便利です。
のソート順機能を利用して帳票出力すると便利です。
物件管理画面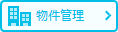 では、帳票の出力時にソート順の指定ができます。
では、帳票の出力時にソート順の指定ができます。
(1)機器リスト画面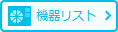 で、ソート順を指定して帳票出力を行う方法
で、ソート順を指定して帳票出力を行う方法

(2)物件管理画面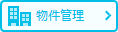 で、ソート順を指定して帳票出力を行う方法
で、ソート順を指定して帳票出力を行う方法
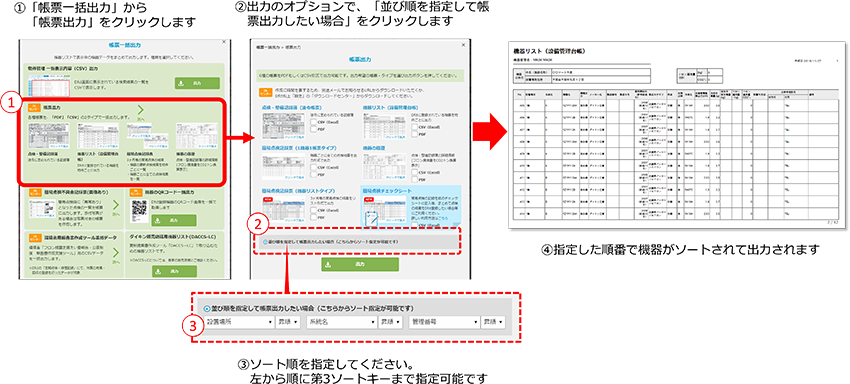
(3)各帳票の表示順について(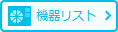 でソート指定しない場合の表示順)
でソート指定しない場合の表示順)
▼機器リスト帳票
帳票出力での機器リスト(PDF、Excel)は、以下の順番で機器が並びます。
第1ソート:会社名・名前(昇順)
第2ソート:件名(昇順)
第3ソート:設置場所(昇順)
第4ソート:系統名 (昇順)
第5ソート:管理番号 (昇順)
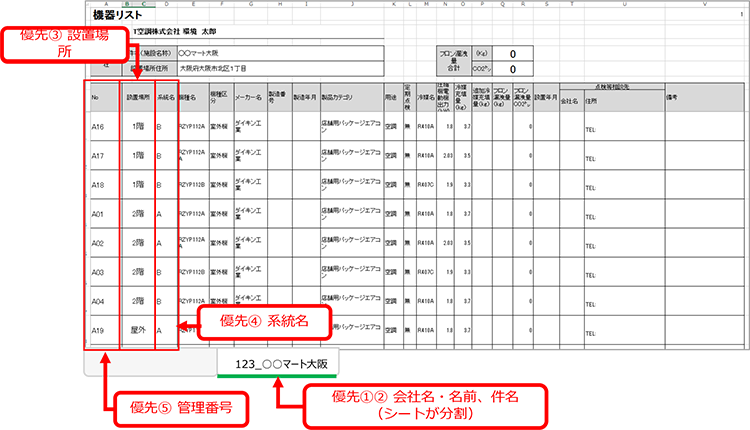
▼簡易点検不具合記録票
簡易点検不具合記録票(Excel)は以下の順番でソートされています。
第1ソート:会社名・名前(昇順)
第2ソート:件名(昇順)
第3ソート:設置場所(昇順)
第4ソート:系統名(昇順)
第5ソート:管理番号(昇順)
第6ソート:点検日(昇順)
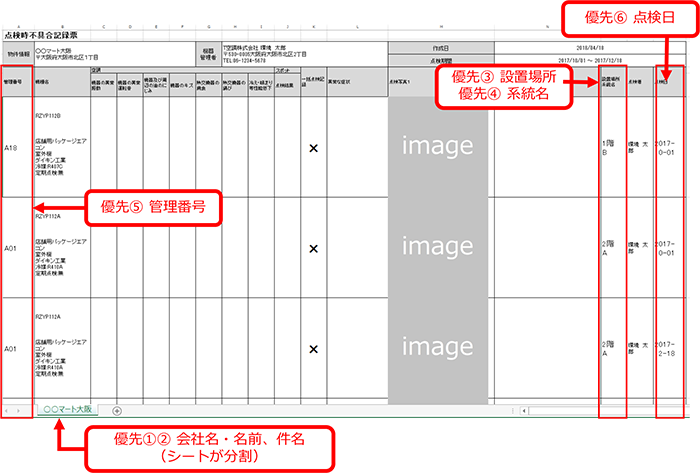
(4)機器リスト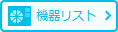 で指定できない任意の順番で帳票出力を行う方法
で指定できない任意の順番で帳票出力を行う方法
1.帳票一括出力で「Excel(CSV)」を選択し、ファイルを解凍した後の「kikilist_XXXXXXXX.csv」を開きます。
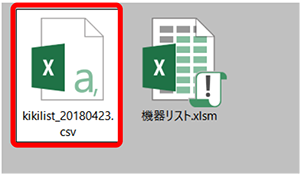
CSVファイルをダブルクリック等でそのまま開くと、Excel上で、数値や日付に見える文字が勝手に置き換えられてしまうことがありますので、以下を参考にファイルを開いてください。
【15】11.CSVファイルをExcelで開く際の注意点
2.CSVファイルをエクセルの並び替え機能より、任意の順番に並び替えを行います。
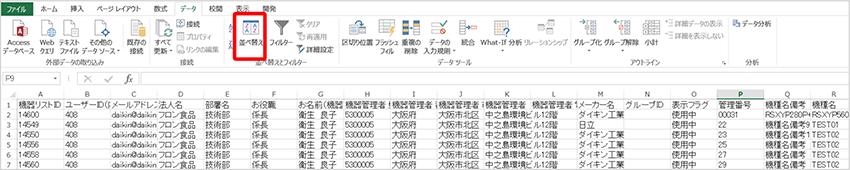
3.並び替えができましたら、エクセルと同じフォルダに「kikilist_」から始まるファイル名で保存をしてください。

4.".xlsm"ファイルをクリックして、エクセル帳票の作成を行ってください。
Dfctの画面上では本年度の合計漏洩量※になりますが、期間を指定して漏洩量を見たい場合、以下の方法で確認することができます。
1)今年度の漏洩量を確認する
2)年度別のフロン類算定漏洩量を出力して確認する
3)点検・整備記録簿から、特定期間の漏洩量を確認する
4)環境省用報告書作成ツール準拠データを取り出し、年度毎の漏洩量を確認できます
1)今年度の漏洩量を確認する
Dfctの画面上では本年度の合計漏洩量を表示します。
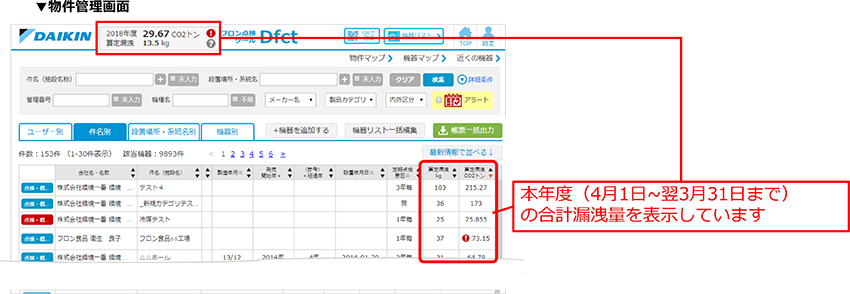
2)年度別のフロン類算定漏洩量を出力して確認します
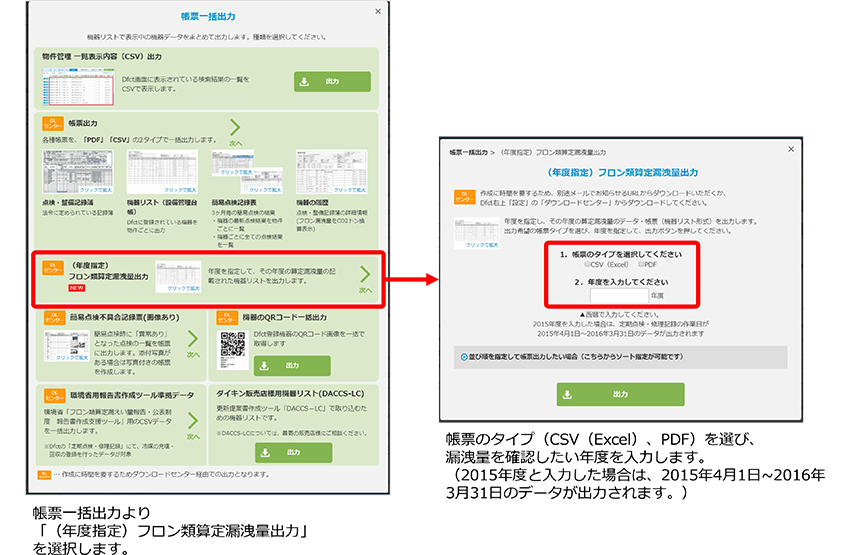
ダウンロードした帳票で、指定年度の算定漏洩量と、Dfctに登録後の全期間の算定漏洩量が確認できます。

3)点検・整備記録簿から、特定期間の漏洩量を確認する
物件管理画面で「点検・整備記録簿」の「CSV(Excel)」を出力し、特定期間の漏洩量の確認を行います。
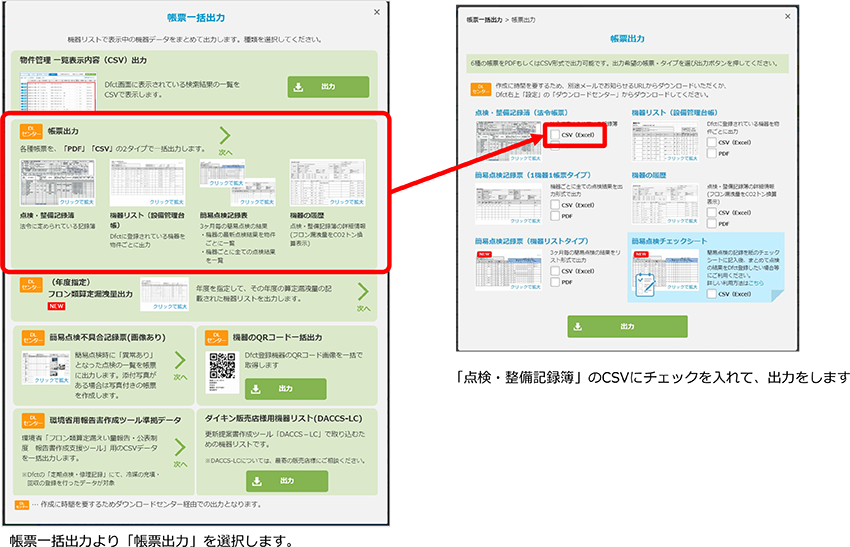
ダウンロードしたZIPファイルを展開後、点検・整備記録簿.xlsmを開き、以下操作を頂くと、対象期間の「フロン漏洩量」が確認可能です。
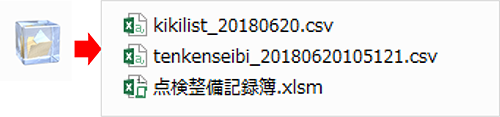
点検・整備記録簿.xlsmを展開すると、機器の全ての点検・修理記録が、作業年月日ごとに算定漏洩量とともに表示されます。
点検・整備記録簿には、機器の全 定期点検、修理、整備が記載されていますので、エクセル操作にて、必要期間のみ抽出等を行い、対象のフロン漏洩量を算出してください。
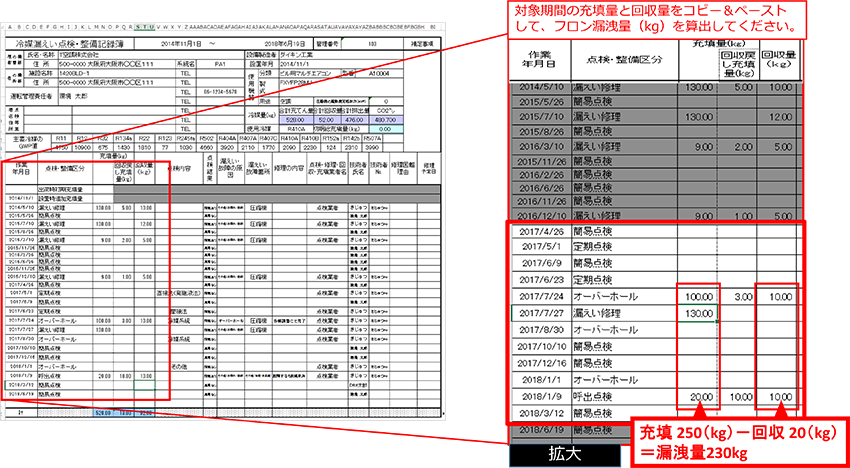
4)環境省用報告書作成ツール準拠データを取り出し、年度毎の漏洩量を確認する
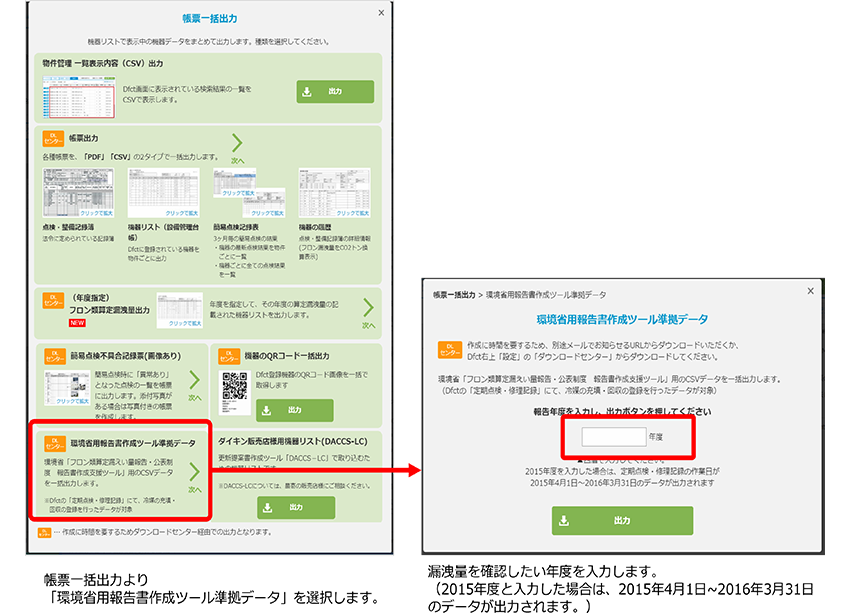
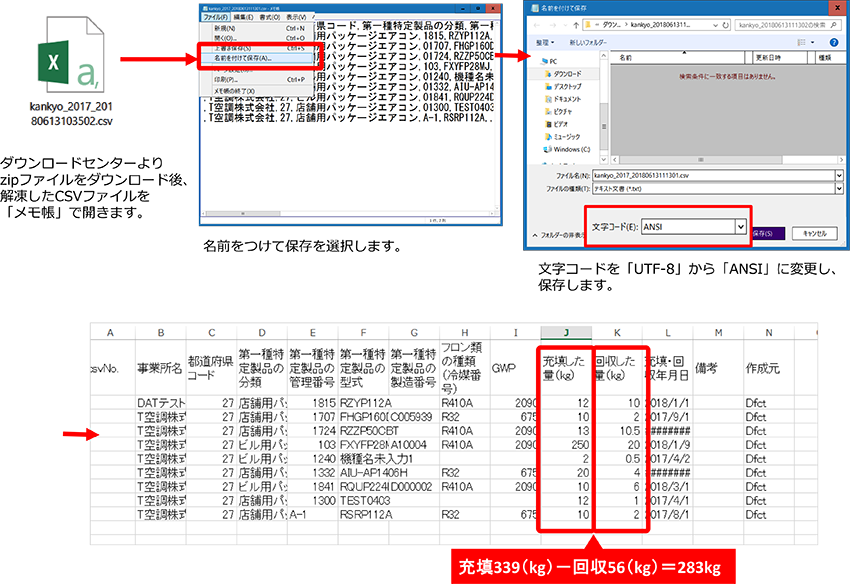
保存したCSVファイルをExcelで開きます。
機器単位で充填した量(kg)と回収した量(kg)が表示されるので、
「充填した量(kg)の合計」-「回収した量(kg)の合計」で、対象年度の総漏洩量(kg)を計算することができます。
PDF帳票では、 「単語の途中では改行しない」という英語の禁則処理が適用されるため、半角英数字が連続するような文字が入った場合、枠内で折り返しができずはみ出してしまうケースがあります。
そのためDfctでは、枠幅を超える文字数の場合も改行し、正しく印字を行うため、以下「折り返し文字」を設定しています。
「折り返し文字」を利用することで、半角英数字が連続した際でも「折り返し文字」の場所で折り返しを行いますのでご利用下さい。
尚、CSV(Excel)帳票を利用の場合は、半角英数字が連続していても、エクセルの機能で枠内に文字の折り返しを行いますので、「折り返し文字」の利用を希望されない場合は、PDF帳票ではなくCSV(Excel)帳票をご利用ください。
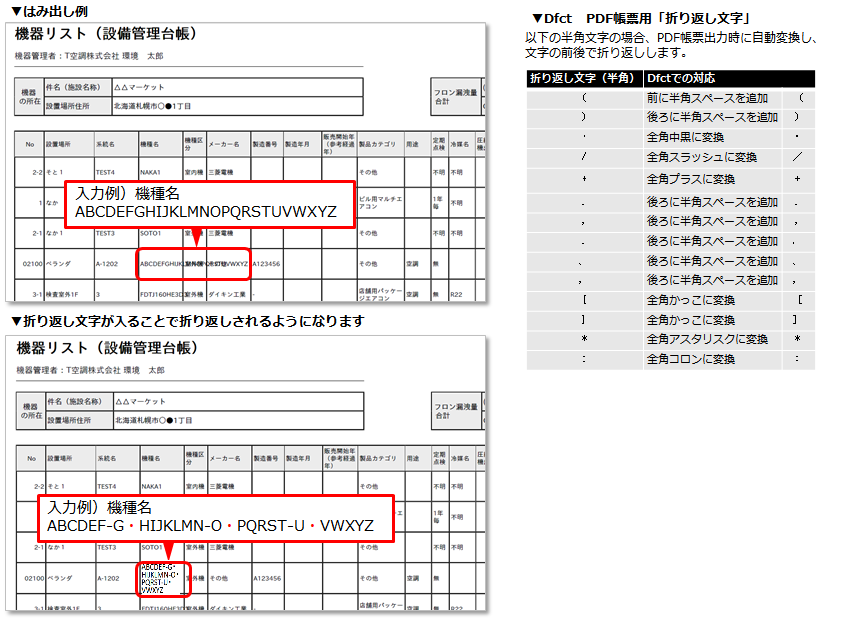
過去の一定期間の記録票を簡易点検記録票(機器リストタイプ)の形式で出力するには、以下の手順で可能です。
例)2019年4月に実施した簡易点検の記録を帳票にする場合
1)簡易点検記録票(機器リストタイプ)でCSV(Excel)を選択して出力を行い、解凍後のファイル内のエクセルをコピーしておく。
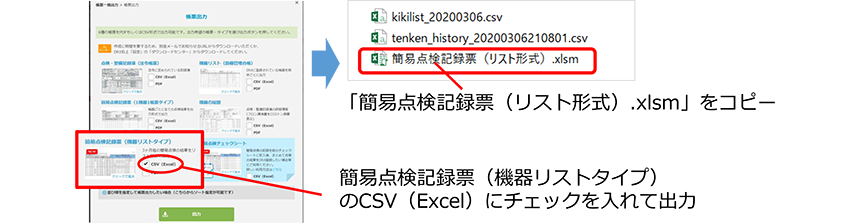
2)簡易点検不具合記録票(画像あり)から点検日を 2019-04-01~2019-04-30 を指定して出力をする。
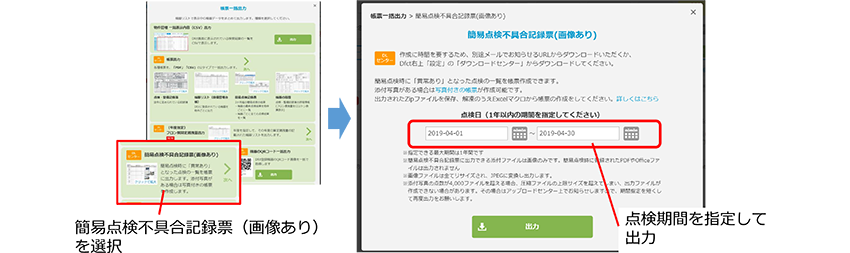
3)2)で出力したファイルを解凍し出来上がったフォルダに、1)でコピーしておいた「簡易点検記録票(リスト形式).xlsm」をペーストし、ダブルクリックをして実行する。

これで、2019-04-01~2019-04-30 の簡易点検の結果で帳票が作成されます。
ただし、同じ機器で同じ期間に2回以上簡易点検を行っている場合、最新の結果が帳票に記録されます。全ての回の点検が必要であれば、指定する範囲を、その間で点検がダブらないように細かく指定をしてください。
(年に4回の簡易点検の場合、その時ごとに期間指定をお願いします。)
各、帳票の出力方法については、以下を参照ください。
【15】 3-2. 簡易点検記録票(機器リストタイプ)
【15】 6.簡易点検不具合記録票(画像あり)
DfctのログインIDをメーリングリストなどで運用している場合、点検お知らせメールは受け取りたいが、帳票出力のダウンロードセンターのお知らせメールが不要な場合、以下方法で受信有無の設定が可能です。
メール受信チェックは、前回のブラウザの終了時の状態を保存しているので、前回不要で今回は要場合、チェックを付けて実行してください。
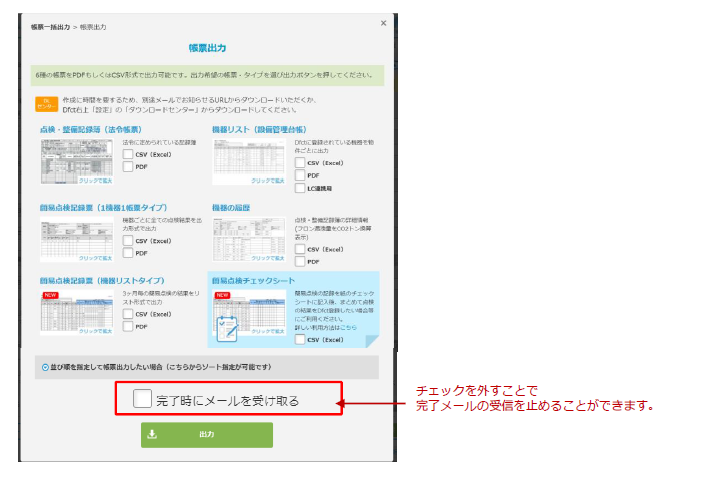
DACCS-LC出力では、ダイキン販売店様用ソフトDACCS-LCの対象機器のみ出力を行います。
登録済みの全ての機器リストを出力の上、DACCS-LC連携を実行されたい場合、以下方法をご利用下さい。

全ての機器リストを出力の上、DACCS-LC連携を行いたい場合
「帳票一括出力」にて、「帳票出力」を選択し、「機器リスト(設備管理台帳)」の「CSV(Excel)」にチェックを入れ、「出力」ボタンを押してください。
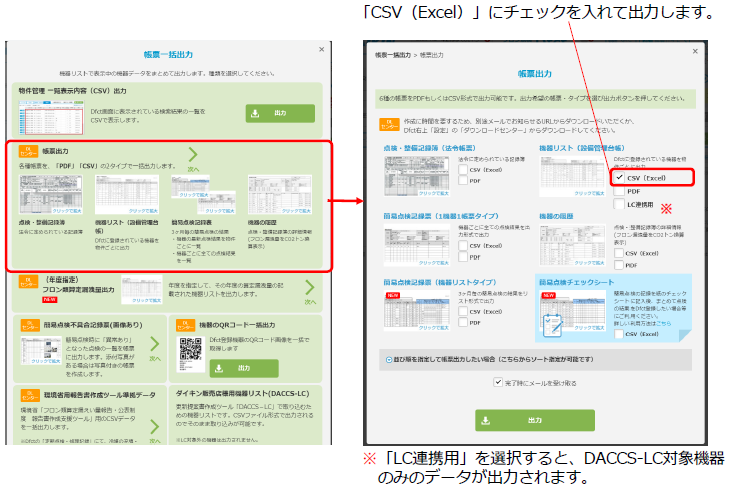

2023(令和5)年4月よりフロン類算定漏えい量の計算に用いる地球温暖化係数(GWP)が
第4次評価報告書(AR4)からIPCC第5次評価報告書(AR5)のGWP値を用いるよう改正されました。
これに伴い、Dfctでは2023年4月以降の冷媒充填・回収量の算定漏洩量(CO2トン)をIPCC第5次評価報告書(AR5)のGWP値を用いて計算する必要がありますので変更しています。
※2023年3月31日以前の算定漏洩量(CO2トン)は従前の第4次評価報告書(AR4)のGWP値を使用しています。
すでにご登録済みのフロン類算定漏えい量も再計算して変更していますのでご確認のほどお願いいたします。
▼冷媒に対応するGWP値一覧
| 冷媒名 | AR4 | AR5 |
|---|---|---|
| R11 | 4750 | 4660 |
| R113 | 6130 | 5820 |
| R12 | 10900 | 10200 |
| R123 | 77 | 79 |
| R124 | 609 | 527 |
| R125 | 3500 | 3170 |
| R134a | 1430 | 1300 |
| R142b | 2310 | 1980 |
| R143a | 4470 | 4800 |
| R152a | 124 | 138 |
| R22 | 1810 | 1760 |
| R23 | 14800 | 12400 |
| R245fa | 1030 | 858 |
| R32 | 675 | 677 |
| R404A | 3920 | 3940 |
| R407A | 2110 | 1920 |
| R407B | 2800 | 2550 |
| R407C | 1770 | 1620 |
| R407D | 1630 | 1490 |
| R407E | 1550 | 1420 |
| R407F | 1820 | 1670 |
| R407H | 1495 | 1380 |
| R410A | 2090 | 1920 |
| R410B | 2230 | 2050 |
| R502 | 4660 | 4790 |
| R507A | 3990 | 3990 |
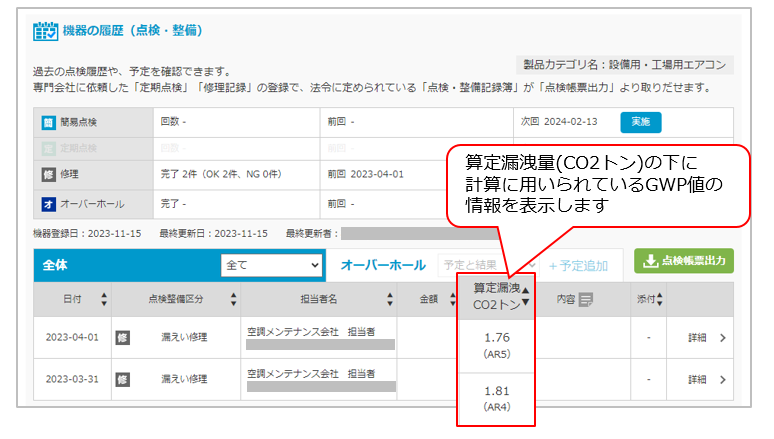
半角カタカナや環境依存文字(※)を使用している項目があると、PDF帳票の出力を失敗することがあります。その場合、半角カタカナや環境依存文字を削除して、もう一度PDF帳票の出力を実行してください。
※ ①、髙、㈱などは、機種依存文字や記号などでシステムとしては別文字として認識されます。
▼(例)PDF出力できない文字
| フリガナ | 半角カタカナ |
| ①田 | 囲み英数字(unicode1.1) |
| 﨑田 | IBM拡張文字 |
| 髙田 | IBM拡張文字 |
| 杮田 | JIS X0212 |
| ☺田 | 顔文字 |
| 𠮷田 | unicode追加面 |
| 辻󠄀田 | 異字体 |
| 葛󠄀城 | 異字体 |
| ㈱XX | 省略文字 |
機器更新等で空調機を撤去した際、Dfct登録機器の廃棄登録が必要となります。
登録をいただくことで「管理台帳の最新化」や「法令帳票の保管」の対応が可能となります。
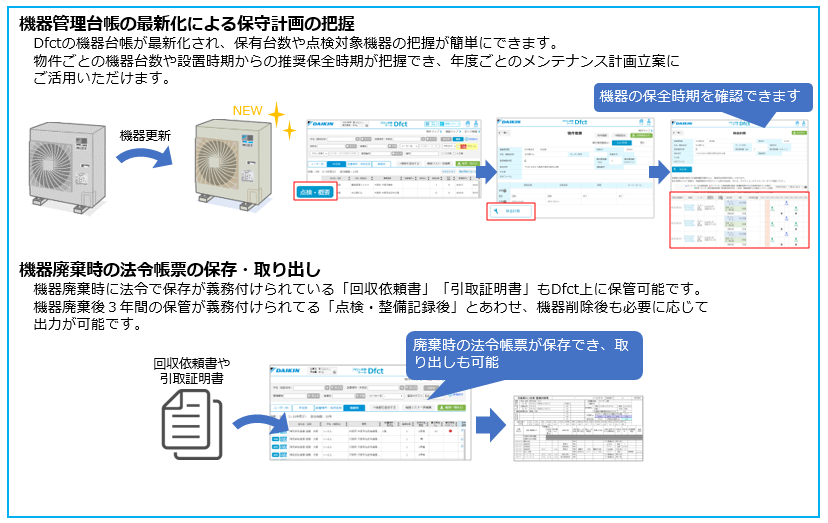
機器削除時の留意点はこちら
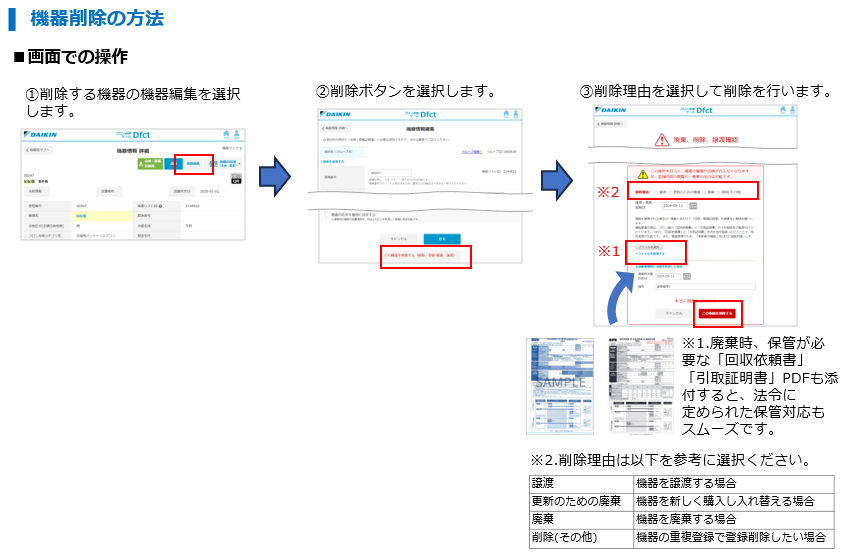
詳細は【16】機器譲渡、廃棄、削除の際、 Dfctで行っていただくことをご覧ください
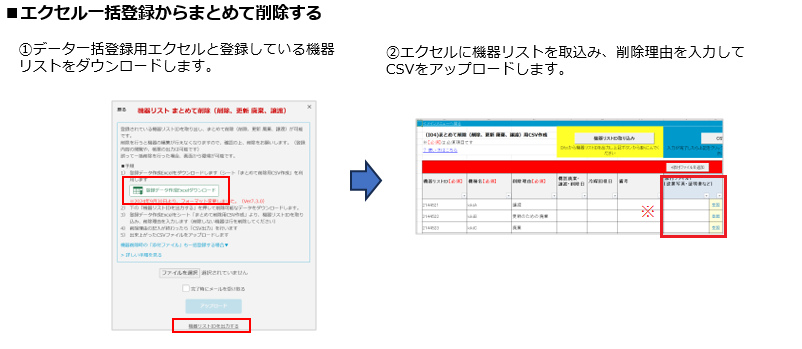
※ 「回収依頼書」「引取証明書」などの添付ファイルも同時にアップロード可能です。詳細【3】を参照下さい
詳しくは【3】機器を登録する 4-3.機器データをまとめて削除するをご覧ください
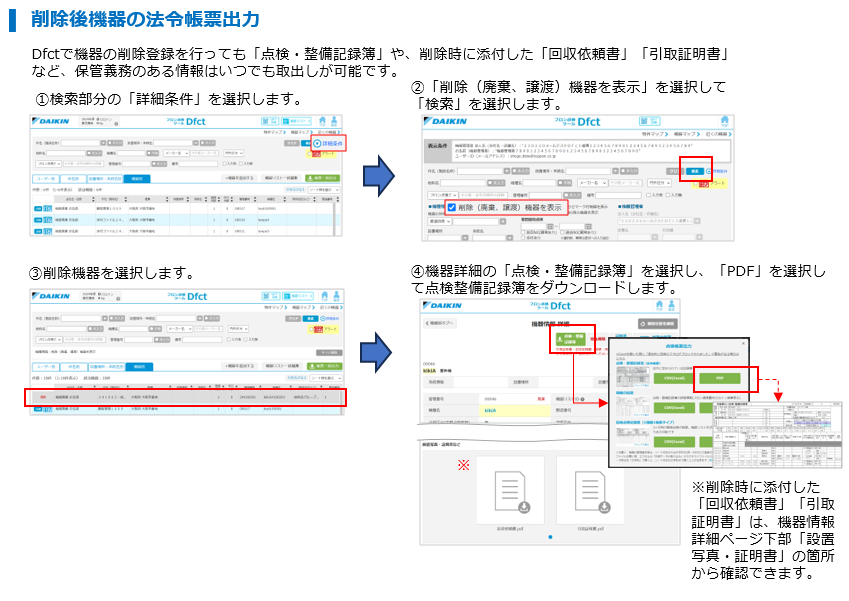
削除した機器を表示する詳細は
【16】機器譲渡、廃棄、削除の際、Dfctで行っていただくこと 3.削除機器を表示・復活する場合
をご覧ください。
削除した機器の帳票の出力については
【15】登録データの出力について 削除した機器の各種帳票を出力したい場合は?
をご覧ください。

・機器を譲渡される場合は、機器と合わせて「点検・整備記録簿」を譲渡先に提供ください。
・機器廃棄の場合、フロン類の「回収依頼書」と「引取証明書」の3年間保存が義務付けられていま
す。Dfctに「回収依頼書」と「引取証明書」を添付頂くことで保存管理が可能です。
「点検整備記録簿」は機器廃棄後3年間の保管が義務付けられており、必要に応じてDfctから出力
可能です。
また、更新のための廃棄の際は機器管理のため「更新後の機器」をDfctに登録してください。
・機器廃棄時の冷媒回収は、行程管理制度により充塡回収業者へ依頼する必要があります。
機器の削除(譲渡、更新による廃棄)を行った場合は、過去の点検履歴の確認や、点検・整備記録簿等の出力は行えますが、新しく簡易点検等の登録ができません。ただし、「削除状態を解除」することで元の状態に復活することができます。
※機器の削除や復活は機器を登録されたご本人(機器管理者様)または、機器の共有時に「編集権限あり」に設定をされた販売店様でしか行うことができません。
※機器を「完全に削除」をしたものは、過去の点検履歴含めてすべてが削除され、復活することができませんので予めご了承ください。
削除した機器の表示・復活については、
【17】3.削除機器を表示・復活する場合
をご覧ください。
Dfctでは、「廃棄する対象機器リスト」をPDF帳票ではなく、廃棄登録URLを直接メールで、フロン回収・廃棄を行う協力会社へ連絡することができます。
協力会社は受け取ったURLから対象機器のまとめて廃棄登録が可能です。
※協力会社のまとめて廃棄登録には、事前に協力会社でDfct IDを取得の上、オーナー様のDfctで
共有設定が事前に必要です。
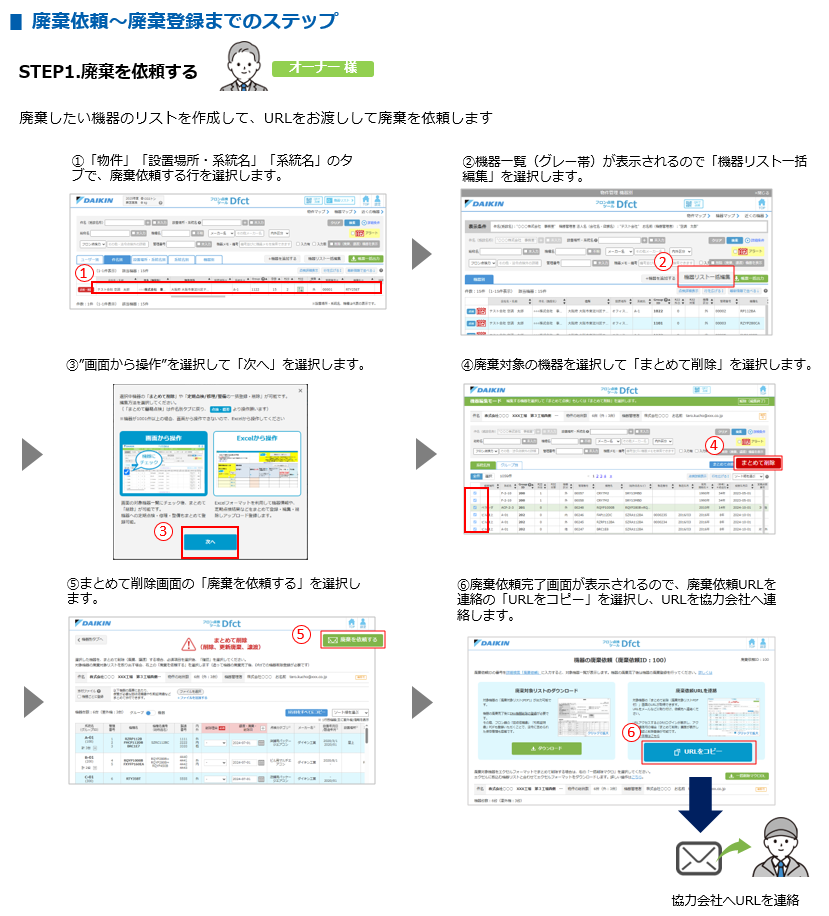
廃棄依頼の詳細は「【16】5-2.廃棄を依頼する」を参照ください。
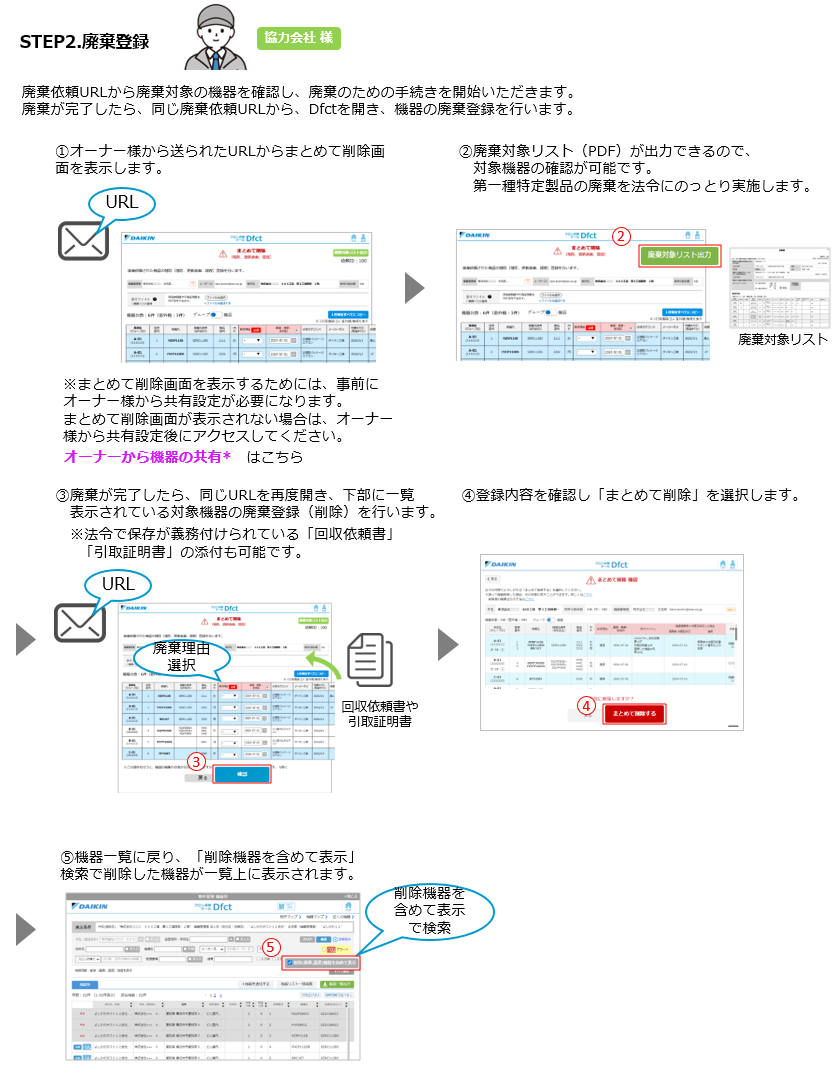
*オーナーから機器の共有 はこちら
URLから対象機器のまとめて廃棄登録の詳細は
「【16】5-3.廃棄依頼URLを受け取ってまとめて削除する」を参照ください。

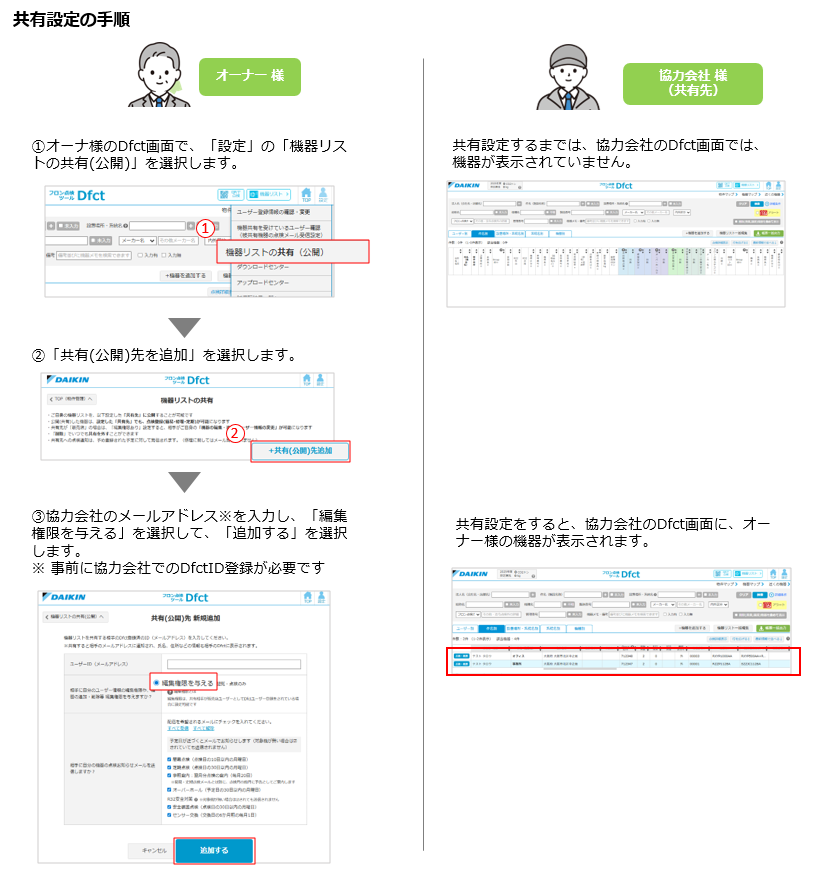
共有設定の詳細は「メンテナンス会社で点検や廃棄を登録してもらう方法」を参照ください。
Dfctで空調店様に対して機器の共有を行うことで、
空調店様でもあなたの機器の簡易点検が行えるようになります。
※機器リストの共有には、共有元・共有先ともに、Dfctのユーザー登録が必要です。
詳しくは
【13】共有について(点検を他の人に依頼する/機器を他の人と共有する)
をご覧ください。
Dfctでは「共有」機能を利用して、複数の機器情報の一括管理が可能です。
Dfctはクラウド一元管理なので「共有」機能を利用することで、設備管理会社やメンテナンス会社、本社・拠点のご担当者など複数ID間での機器情報の確認や簡易点検が可能になります。
また、全社での一元管理とあわせ、拠点担当者ごとに「点検お知らせメール」や「点検対象機器のみ画面表示」など、フレキシブルな設定が可能です。
詳しくは、
【1】はじめに Dfct「共有」機能でできること
をご覧ください。
「共有」の設定の方法は
共有の手順については、
【13】共有について(点検を他の人に依頼する/機器を他の人と共有する)
をご覧ください。
法令に対応したフロン管理を、無料※で簡単・便利に行える「ダイキンフロン点検ツールDfct」をご利用いただくため、お客様のDfct環境設定を、ご連絡元の販売店様で登録完了したことを通知するメールです。
お客様にて、メール内のURLをクリックして、Dfctユーザー登録承認を行ってください。
詳しくは、
【18】 1.お客様情報を入力してすぐに承認に進む場合の「お客様での承認方法」
をご覧ください。
※ 利用にかかる通信料はお客様ご負担となります。
ユーザー様でDfct代行登録の承認時、代行登録を実施された販売店様にて ユーザー様のDfct丸ごと編集管理(機器追加・機器編集削除・ユーザ情報編集 等)がセットされていますが、承認後はユーザー様Dfctで、適時、設定変更が可能です。
1)「編集閲覧権限あり」の解除
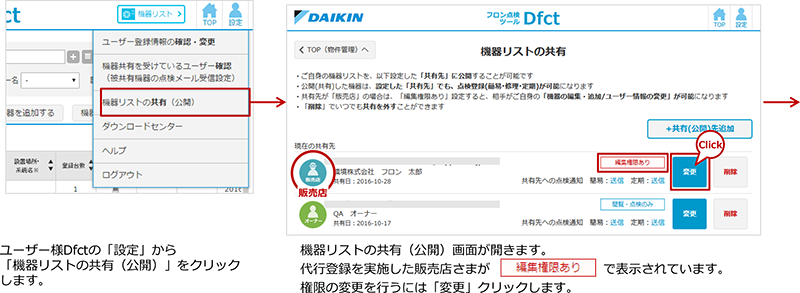
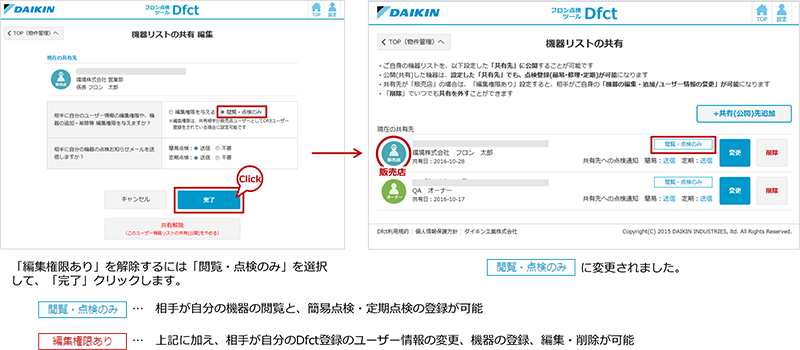
詳しくは、【13】2.機器リストの共有設定を変更する をご参照ください。
2)「共有(公開)の設定」の解除

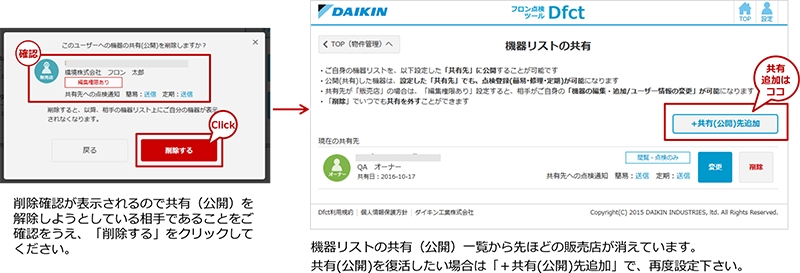
詳しくは、【13】3.共有を削除する をご参照ください。
組織変更や担当者が異動となった場合、また、部署の統廃合などでDfctでの機器の管理を、過去の点検の履歴などを引き継いで別のユーザーIDに変更をすることができます。
機器のユーザーID変更を行うにあたっては、あらかじめ以下をご確認ください。
・機器のユーザーID変更を行うためには販売店版Dfctで行う必要があります
・切り替え先のユーザーID(移動元、変更後の両方のユーザーの編集権限が必要です
機器のユーザーID変更は、以下のような流れで実施をします。
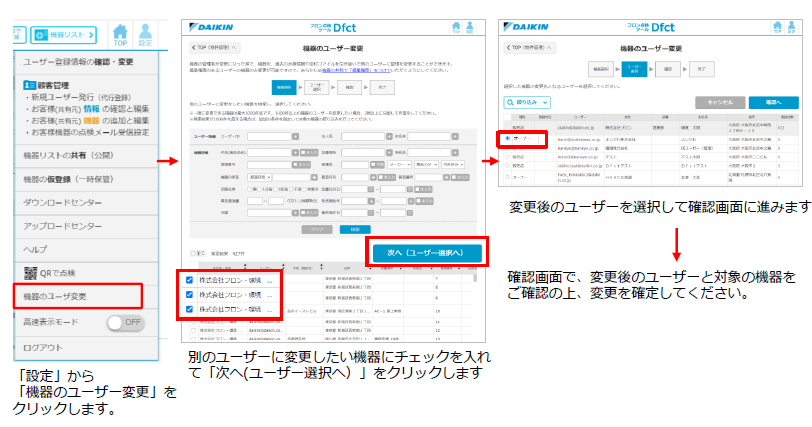
変更を行うと、以下の情報が移動、コピーされます。
<移動する情報>
・機器の情報
・機器の添付画像(銘板画像、設置写真)
・機器の点検情報(簡易点検、定期点検、修理、オーバーホール)
・点検時の添付ファイル(点検時の写真や充填・回収証明書)
<元の情報から引用コピーされる情報>
・物件の情報
・物件の添付画像
機器のユーザーID変更の詳しい手順は、
【23】機器の点検履歴等を引き継いで、ユーザーを変更する
を参照ください。
販売店版Dfctへの切り替えについては、
【2】ユーザー登録「オーナー版」から「販売店版」に変更するには?
を参照ください。
機器の共有時の権限の変更については、
【13】機器の共有について(点検を他の人に依頼をする機器を他の人と共有する)
を参照ください。
Dfctでの機器の管理を、過去の点検の履歴などを引き継いで別のユーザーが所持している物件へ移動をしたい場合、1.機器のユーザー変更と2.物件の移動が必要です。
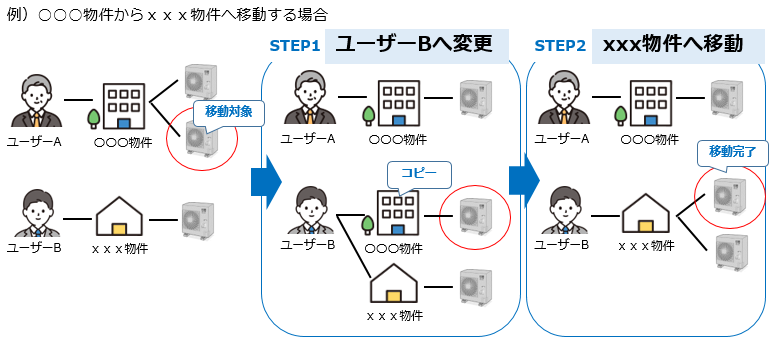

機器のユーザー変更については、以下を参照ください。
Q9-1:機器の点検履歴等を引き継いで、ユーザーを変更する

機器の物件を変更するには、「機器詳細画面から変更」と「エクセルマクロで一括変更」の2つの
方法があります。
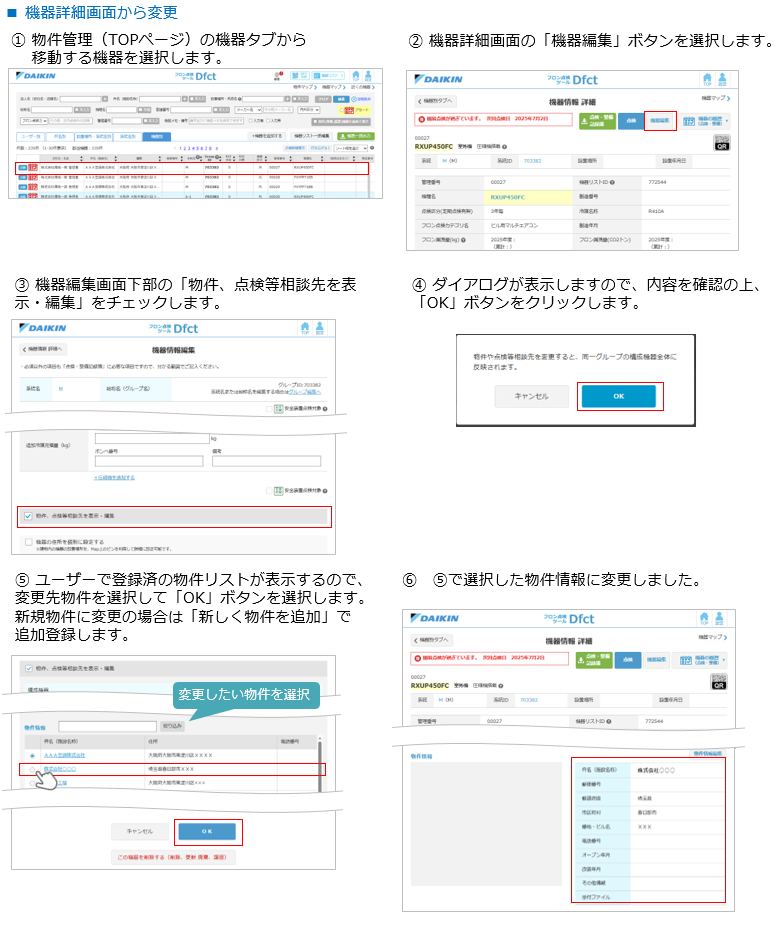
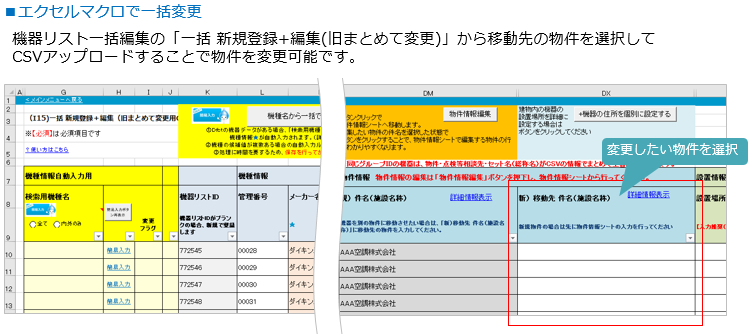
詳しい操作方法は、【3】4-2-1. まとめて編集 物件情報を変更するを参照ください。
Dfctをご利用いただくには、ブラウザでクッキー(Cookie)を有効にしていただく必要があります。
以下は、iPad、iPhoneの場合のクッキー(Cookie)を有効にする設定方法です。
ご参考いただくとともに、パソコンのブラウザの場合は、ブラウザのヘルプで「Cookie有効」を検索の上、設定をお願いいたします。
Cookieを有効にする
◆iPad・iPhoneの場合
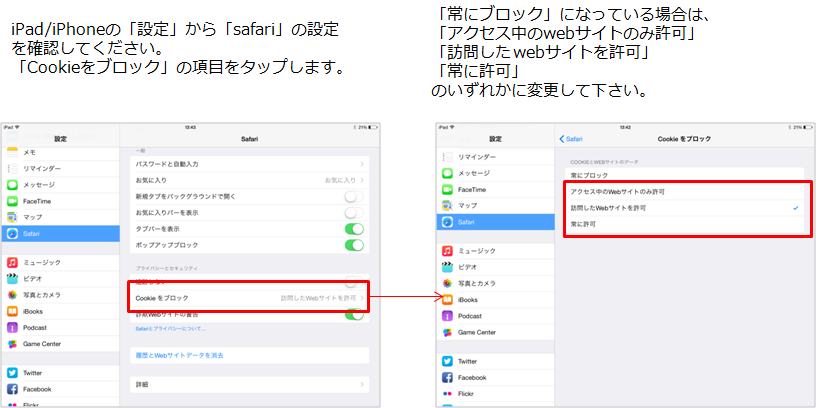
Dfctで同時にログインをしている場合、ログアウトをすると、同じIDでログインをしているユーザーはすべてログアウトされます。
機器の登録中や点検登録中に「ログインエラー」と表示された場合は、データの更新や点検の登録は反映されませんので、再度ご登録をお願いします。
Dfctの共有機能をご利用いただくと、複数のIDから同じ機器の閲覧や点検登録が行えるようになるので こうした「ログインエラー」の現象を回避することができます。
詳しくは以下を参照ください。
【13】機器の共有について(点検を他の人に依頼をする/機器を他の人と共有する)
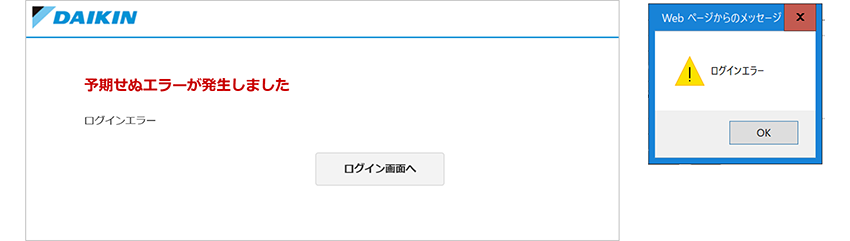
Dfctでは、点検お知らせメールの受信や、パスワード不明時の問合せのため、ログインIDにはメールアドレス(必須)を設定しています。
別途 ログイン用としてニックネームなどの「ログイン名」(任意)の設定が可能ですので、Dfctログインの際は「メールアドレス」もしくは「ログイン名」どちらかの入力でDfctのご利用が可能です。
ログイン名の設定方法
新規ユーザー登録や、登録情報の変更
販売店版ご利用時のユーザーの代行登録時に設定が可能です。
※ ログイン名には、1文字以上100文字以内の半角英数字と
記号( ! “ # $ % & ‘ ( ) * + , - . / : ; < = > ? @ [ ] ^ _ ` { | } )が利用可能です。
※ 既にDfctで利用されているログイン名や、ユーザーIDとして利用されているメールアドレスをログイン名に使用することはできません。

ログイン後、機器件数が5万件以上お持ち(共有含む)場合、高速表示モードをご案内しますので、切り替えてご利用下さい。また、高速 ⇔ 標準 の表示モードは、右上「設定」より適時切り替え頂けます。
※高速表示モードでは、一覧に表示されている機器情報は前日時点のものになります。
機器編集や点検で登録した内容は即反映されませんのでご注意ください。
ログイン後、「高速表示モード」ダイアログが表示しますので、
「高速表示モードに切り替える」を選択頂くと、スムーズに一覧表示します。
※「検索画面を開く」を選択すると、即、検索画面を表示しますので自分で条件を指定して
データをご確認いただけます。
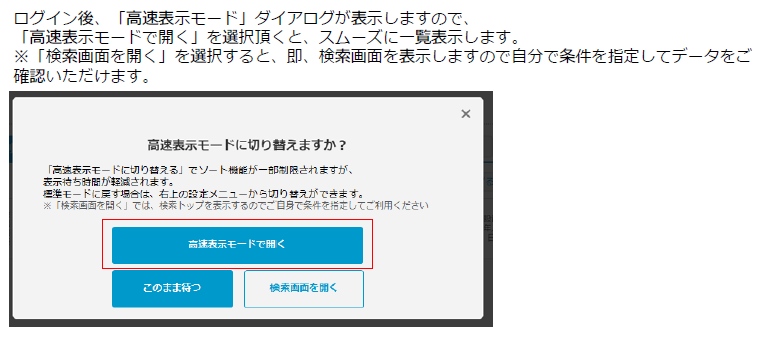
高速表示モードと標準モードの違い
・高速表示モードでは、ソートできる項目や検索条件が限定されます。
・標準モードでは、会社名・名前や件名などの項目は、検索条件対象の代表機種の情報が
表示されますが、高速表示モードの場合、検索条件とは関係なく、
各タブ(ユーザー別、件名別、設置場所・系統名別、系統名別)の代表機種の情報が表示され
ますので、ご注意下さい。
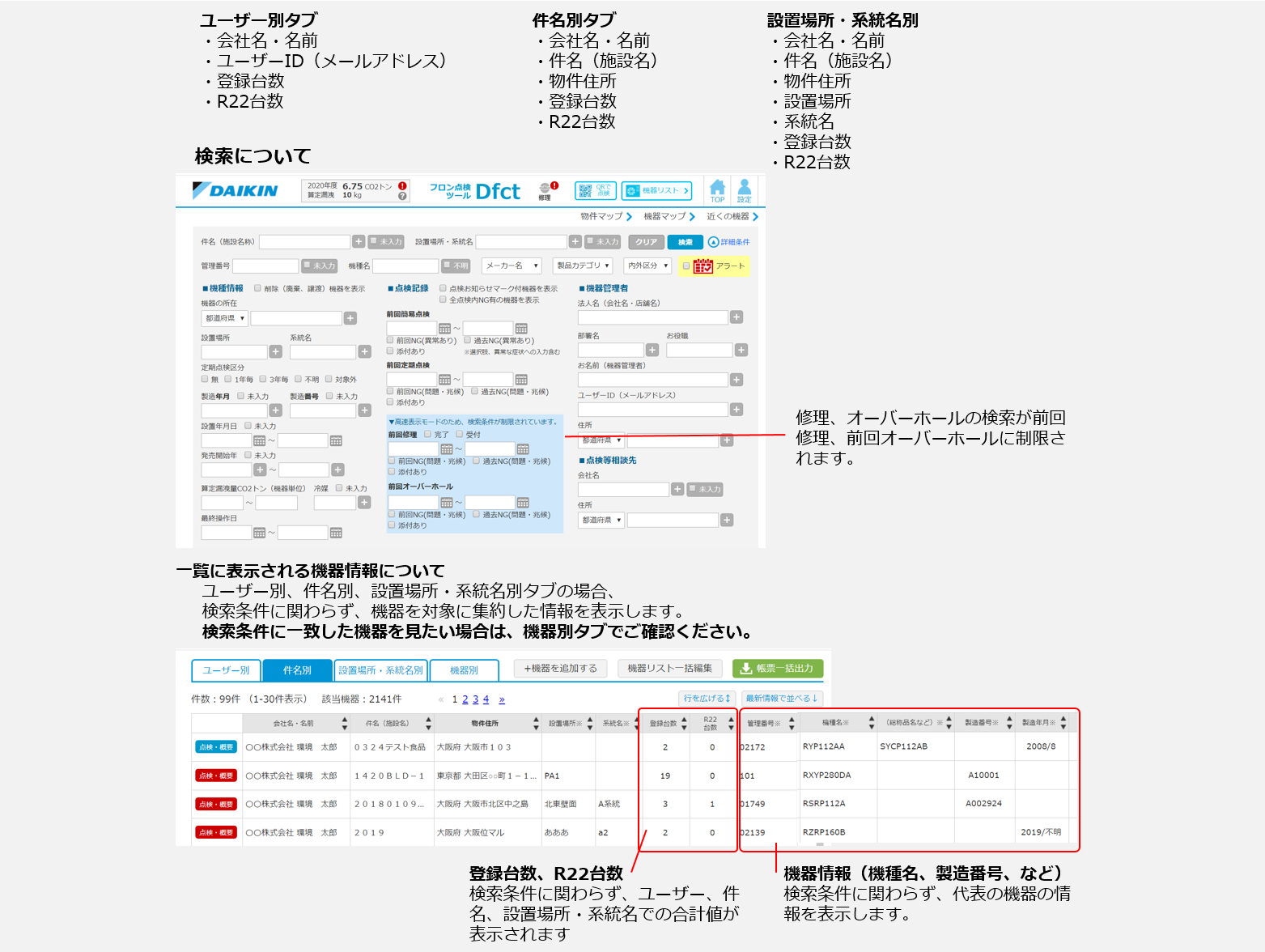
標準モードに戻す場合
「設定」ボタンの「高速表示モード」を「OFF」にすると、標準表示モードに切替が可能です。
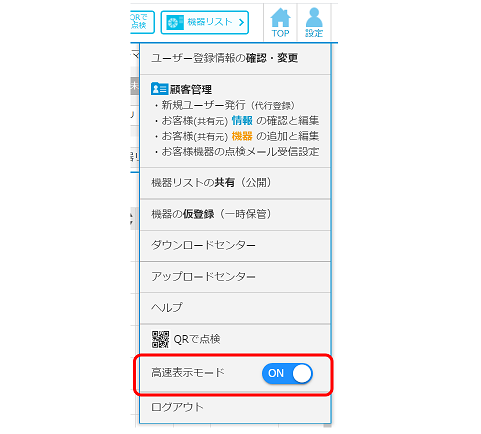
標準モードの場合の表示については
【5】登録機器の確認 2-1. 物件管理 各タブの使い方 を参照してください。
Dfctではセキュリティの観点からWAFを導入しております。
通常は悪意のあるアクセスの場合にエラー画面を返しますが、
正しいページが誤判定された場合にもエラーが表示される場合があります。
「Unauthorized Activity Detected」とメッセージが画面に表示された場合は、
以下の内容をDfctサポートセンターまでご連絡ください。
・発生した時刻
・発生した画面のURL
・画面に表示されているCase Number(※)
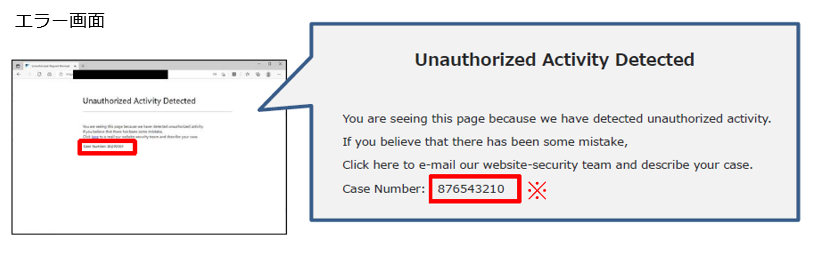
Dfctのログイン画面で「ログインIDを保存する」にチェックを入れることでログインIDの保存が
できますが、複数のブラウザで同じログインIDを利用している場合、最後にログインした
ブラウザのみにチェックが残ります。
ログインID・パスワードを保存したい場合、ブラウザの設定でも保存が可能です。
■PC (Google Chrome)の場合

■スマートフォン(iPhone)の場合
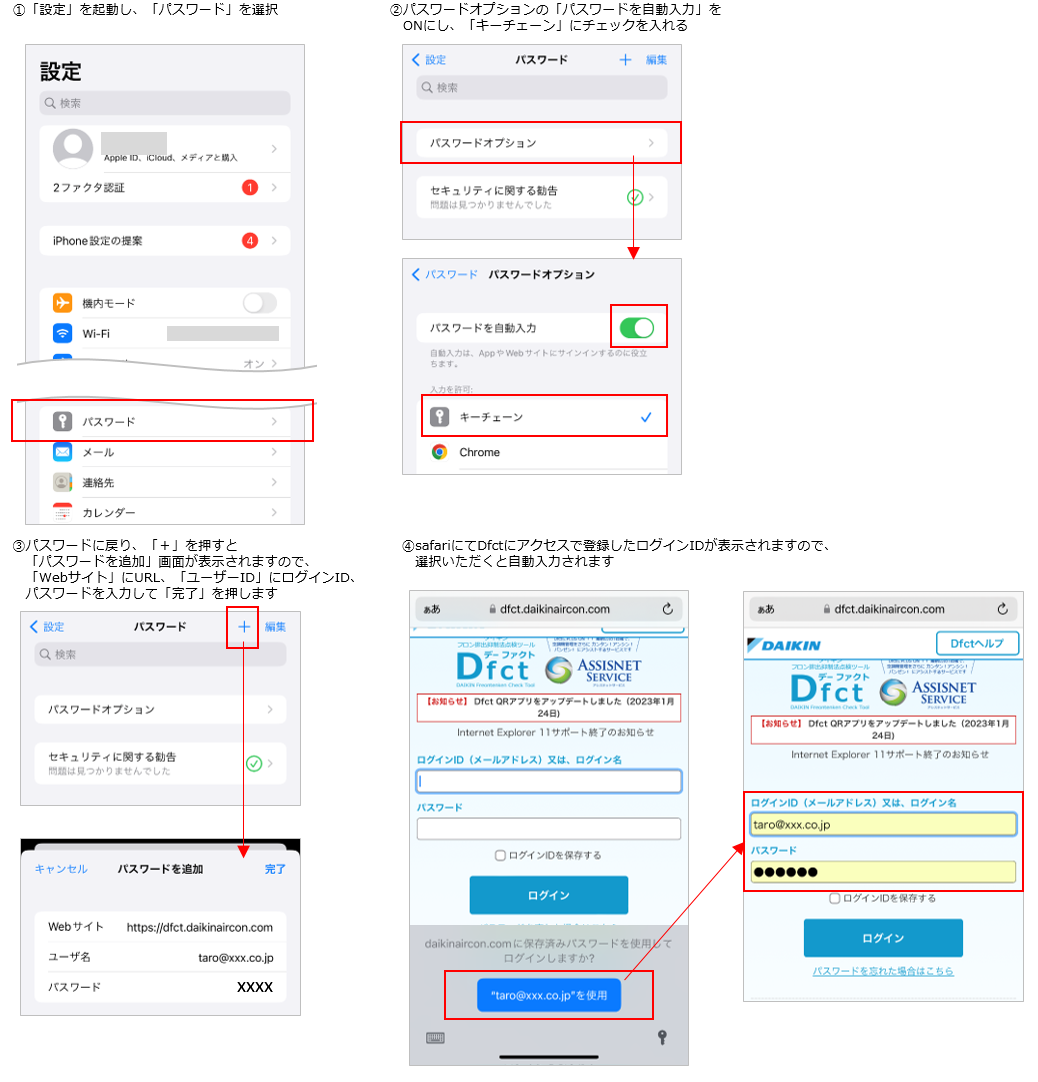
ご利用中のログインIDのパスワードを忘れてしまった場合は、下記の手順でパスワードのリセットをお願いします。
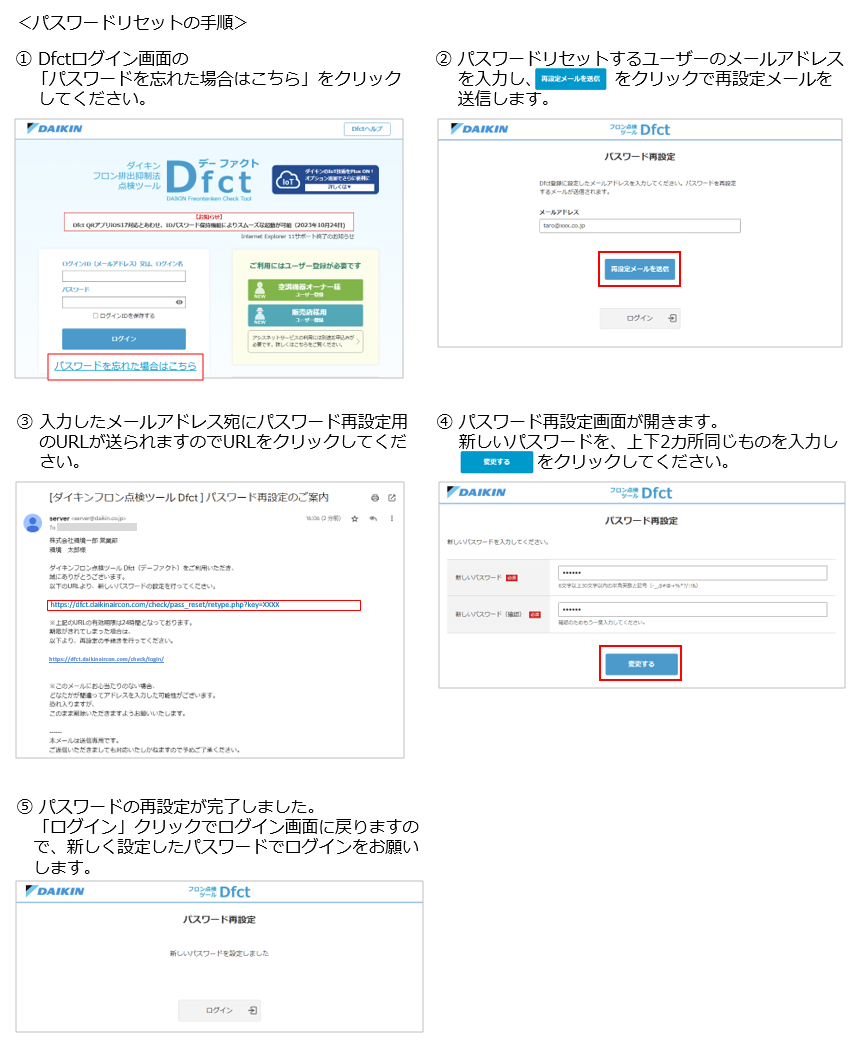
iOS専用アプリ「Dfct QR」は、Dfctから発行したQRコードや、機器の銘板に記載のQRコードを読み取り、機器登録や点検登録を簡単に行うことができるアプリです。
Web版のDfctからでもQRコードを用いて機器の登録・点検が可能ですが、当アプリを利用することにより、以下メリットがあります。

Dfctに登録済の機器については、DfctからQRコードを出力できるので、機器本体や台帳等に貼っていただき、点検時、また機器の詳細を確認したいタイミングでDfct QRで読み取ってご利用いただけます。

Dfct QRについての詳細は、「Dfct QRアプリマニュアル」 をご参照ください。
iPhoneでは、表示画面に最適な「機器リスト」で一覧表示をするため「まとめて簡易点検」機能はご利用いただけません。
iPadでは、「Dfct QR」も「まとめて簡易点検」もご利用いただけます。
また、パソコンでは、「Dfct QR」はiOSでのアプリ提供のためご利用いただけませんが、「まとめて簡易点検」のご利用が可能ですので、是非iPhoneと併用してのご利用をご検討ください。
Dfct QRアプリでのまとめて簡易点検については、
【Dfct QRアプリマニュアル】 2-2. iPadでDfct QRをご利用の場合、「まとめて簡易点検」も利用できます
をご参照ください。
パソコンでのまとめて簡易点検については、
【8】2.物件や設置場所系統ごとにまとめて点検登録をする
をご参照ください。
Android版の専用アプリの提供はございませんが、
ブラウザでQRでの点検、QRでの機器登録をご利用いただけます。
■QRコードから機器の点検をする
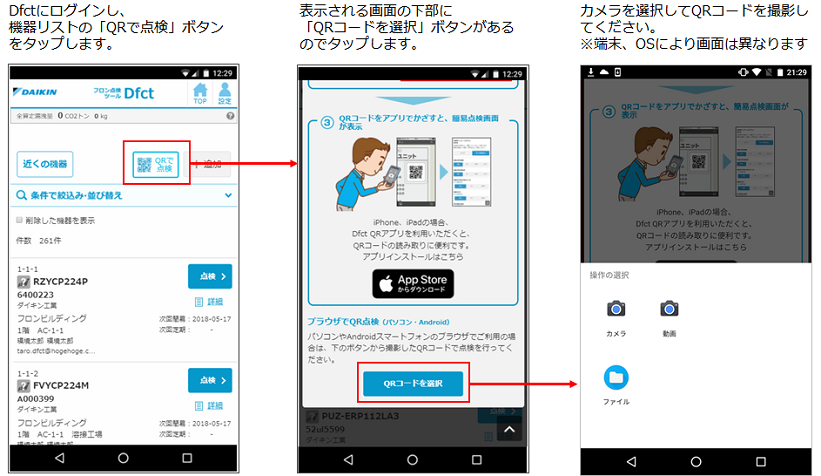
QRで点検については 【8】3. QRコードを読み取って点検を行う をご参照ください。
■QRコード付きの銘板を利用して、機器登録を行う。(2017年製以降のダイキン製品が対象)
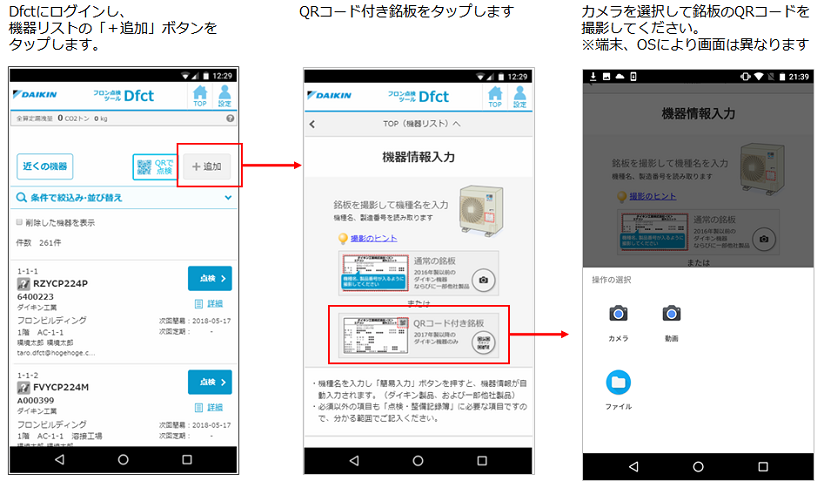
QRコードでの機器登録については 【3】1. 機器を登録する をご参照ください。
Dfctに登録済の全機器のQRコードが、Dfctから出力できます。
機器本体や台帳等に貼っていただくと、QRコードで固体識別されますので、点検や機器の点検履歴などの確認がスムーズに行えます。
Dfct QRコードの取り出しについては、 【5】4. 機器のQRコードを取得する をご参照ください。

iPhoneでQRコードの読み取り時、写真とカメラのアクセス許可を求められます。
その際に「OK」または「許可」を選択してください。
許可しなかった場合、アプリが落ちる場合があります。
読み取りができるようにするにはiPhoneの設定から「Dfct QR(フロン点検)」アプリを選び、写真とカメラのアクセスを許可してください。

他社機や2016年以前のダイキン製機器など、銘版にQRコード印字が無い場合、Dfctアプリで利用するQRコードの取り出しが可能です。
機器1台づつのQRコード取出しとは別に、物件ごとなどまとめてQRコード画像の取り出しが可能です。
「Dfct QRアプリ」ではQRコードを利用した「まとめて簡易点検」なども可能ですので多台数の点検管理にお役立てください。
▮ Dfctから取出した「QRコード」を活用した点検方法
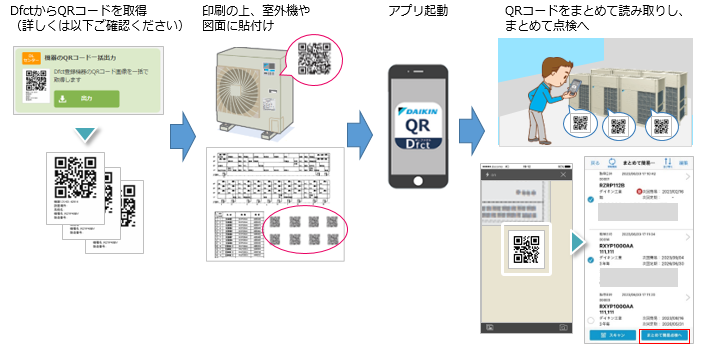
▮ まとめてQRコード出力の流れ

詳しくは以下を参照ください。
QRコードの出力方法について
QRマニュアル
【2】QRアプリを用いた機器の点検 2-4.Dfctに登録済の機器のQRコードを出力するには?
QRアプリから点検を行うには
QRマニュアル【2】QRアプリを用いた機器の点検
販売店様版
オーナー版で登録いただいた後で販売店版へ切替を行いたい場合は、以下の手順で、 ID(メールアドレス)や登録機器を引き継いだまま、販売店版に切り替えることができます。
なお、販売店版Dfctからオーナー版Dfctへ切り替えることはできません。
販売店版 Dfctの主な機能
オーナー版から販売店版への切替方法
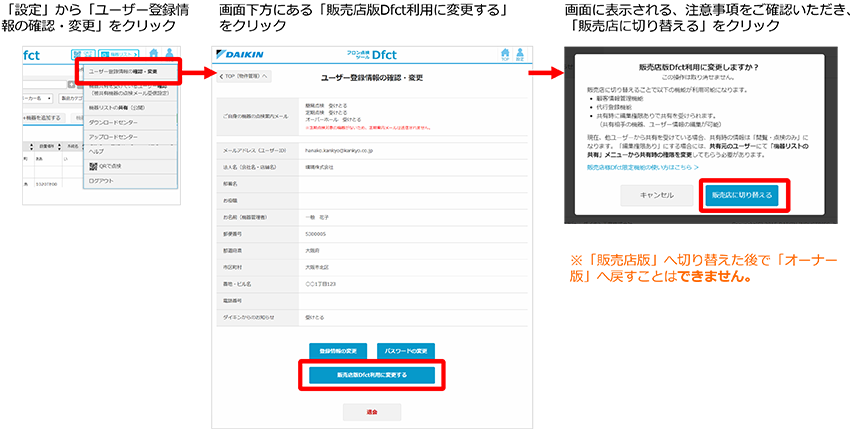
詳しくは、
【2】ユーザー登録 「オーナー版」から「販売店版」に変更するには?
をご覧ください。
代行登録で お客様に承認依頼メール送信中(承認待ち)の場合、お客様が承認完了するまで、代行登録者である販売店様と承認者(お客様)以外のDfctに、お客様の機器リストは表示しません。
お客様Dfctに設定された共有先Dfctへは、お客様承認後に機器リストが表示します。
また、お客様で承認完了後は、お客様ご自身で共有を解除したり、共有時の権限変更が可能です。そのため表示停止の場合もありますので、ご了承ください。
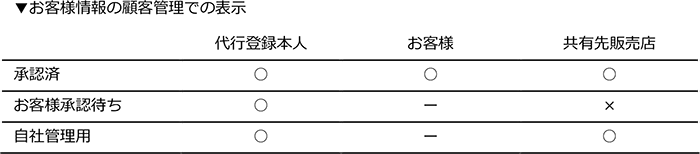
顧客管理機能、代行登録については以下を参照ください。
【17】顧客管理
【18】お客様の情報を代行登録する
お客様での機器リストの共有については以下を参照ください。
【13】機器の共有について(点検を他の人に依頼をする/機器を他の人と共有する)
代行登録時にお客様情報の「編集権限あり」で共有設定を行った場合、「顧客管理」より、「お客様情報の編集」や「お客様の機器の追加・編集・削除」を行うことができます。
詳しくは、
【20】お客様の機器・お客様情報を編集する 2.お客様の機器を追加・編集・削除する
をご参照ください。
但し、お客様で共有先の設定を「編集権限あり」→ 「閲覧・点検のみ」変更された場合は、お客様Dfctで「編集権限あり」に設定を変更していただく必要があります。
詳しくは、
【13】機器の共有について(点検を他の人に依頼をする/機器を他の人と共有する)
をご参照ください。
簡易点検の登録の際に、次回点検日を任意の日にちに設定可能です。
(次回点検日を設定しない場合は、最新の簡易点検日から90日後に自動でセットされます。)
最新の簡易点検結果で設定された「次回点検日」の約10日前に、簡易点検お知らせメールが届きますので、ご利用ください。
共有されたお客様の簡易点検お知らせメールの受信要否は、「お客様情報 確認」で設定が可能です。
簡易点検日の次回点検日の設定については、
【8】簡易点検のお知らせと点検チェックの方法 1.簡易点検を行う
を参照ください。
お客様情報の確認とメール送信設定については、
【19】1.お客様情報を確認する
【19】2. 点検お知らせメールの受け取り設定を変更する
を参照ください。
機器の納入・引渡しタイミングでのフロン排出抑制法 説明の際、Dfctを利用して法令に定められている簡易点検などオーナー義務をご案内したい、といった販売店様のニーズに対応し、事前にお客様のDfct環境設定が行える「顧客管理機能」をリリースしました。
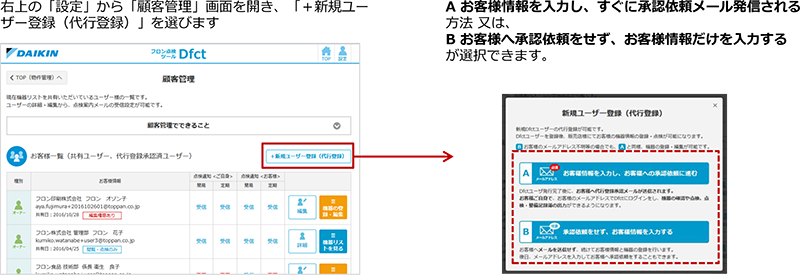
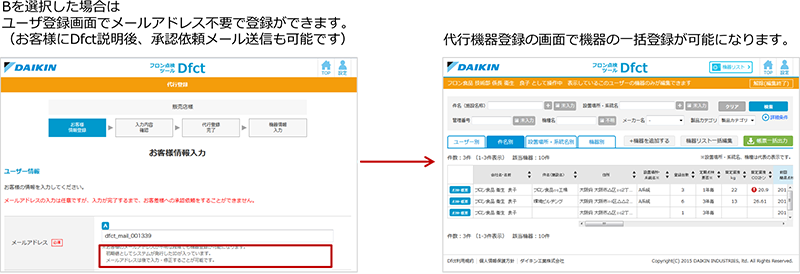
詳しくは
【18】お客様の情報を代行登録 を参照ください。
お客様からの「機器リストの共有(公開)」時に、共有する相手先にご自身の「Dfct編集権限」の有無が設定頂けます。
また、販売店様はお客様の代行登録を行う際に、「Dfct編集権限」の有無を設定することが可能です。
※多店舗のオーナー様で各店舗の担当者変更や機器の編集・追加を行いたい場合は、「販売店」としてDfct登録を行ってください。
<お客様より機器リストの共有(公開)を行う場合>
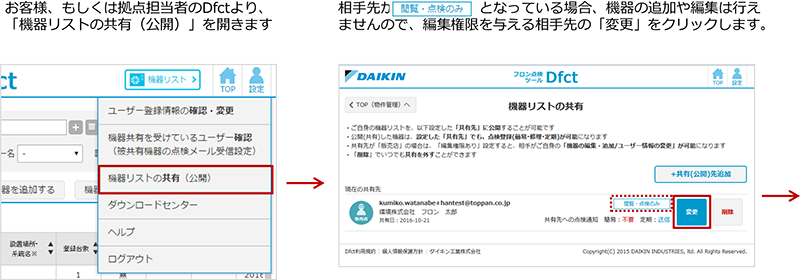
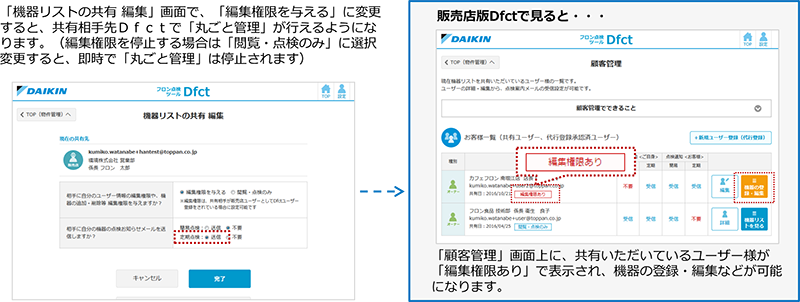
詳しくは
【13】機器の共有について(点検を他の人に依頼をする/機器を他の人と共有する) を参照ください。
<販売店様にて代行登録時に共有の権限を設定する>

お客様で代行登録承認完了後は、お客様ご自身で共有を解除したり、共有時の権限変更が可能です。
そのため、機器リストの表示・編集が不可になる場合がありますのでご了承ください。
顧客管理機能、代行登録については以下を参照ください。
【17】顧客管理
【18】お客様の情報を代行登録する
顧客管理の機器データ一括登録を利用することで、複数のお客様の機器をまとめて登録・編集が可能になりました。
また、ユーザー版の機器一括登録と同様に、 Dfct機器データ有無にかかわらず1エクセルでまとめて登録用CSVの作成が可能です。
詳細は【20】3. お客様の機器をCSVで一括で編集する(パソコン限定)を参照ください。
<従来の方法>・・・ お客様ごと個別に機器編集が必要
データ一括編集の場合でも、顧客管理からお客様のDfct画面に入り、機器の登録・編集を行う必要があった。
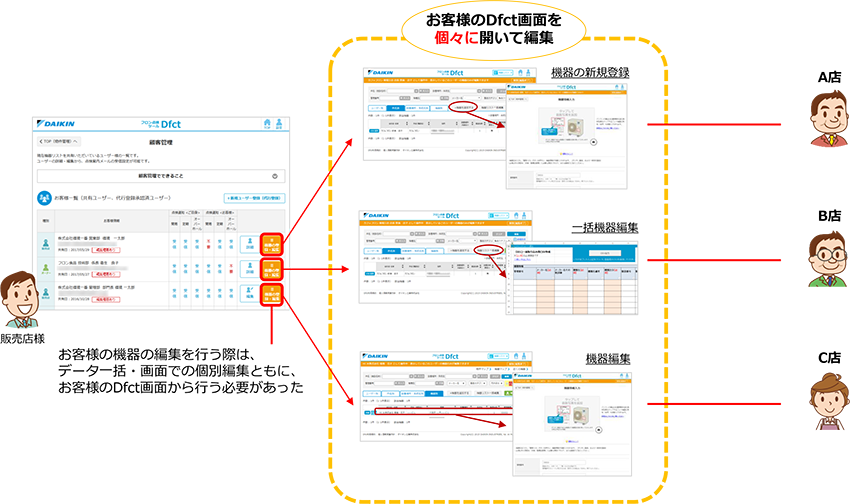
<新しい方法> ・・・ データ一括の利用で、複数のお客様の機器をまとめて追加・編集が可能
顧客管理の機器リスト一括編集を利用することで、1つの一括編集用CSVで複数のお客様の機器の登録・編集が可能に。
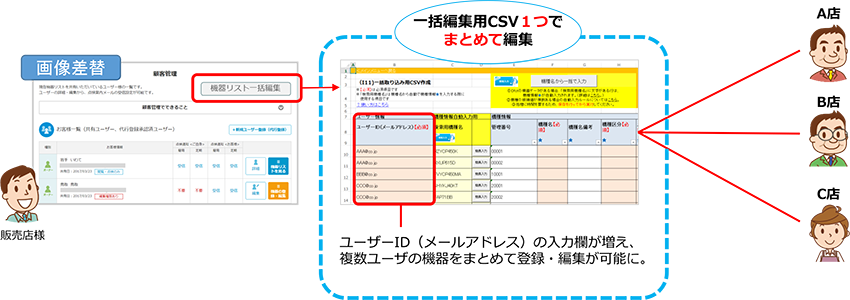
組織変更や担当者が異動となった場合、また、部署の統廃合などでDfctでの機器の管理を、過去の点検の履歴などを引き継いで別のユーザーIDに変更をすることができます。
機器のユーザーID変更を行うにあたっては、あらかじめ以下をご確認ください。
・機器のユーザーID変更を行うためには販売店版Dfctで行う必要があります
・切り替え先のユーザーID(移動元、変更後の両方のユーザーの編集権限が必要です
機器のユーザーID変更は、以下のような流れで実施をします。
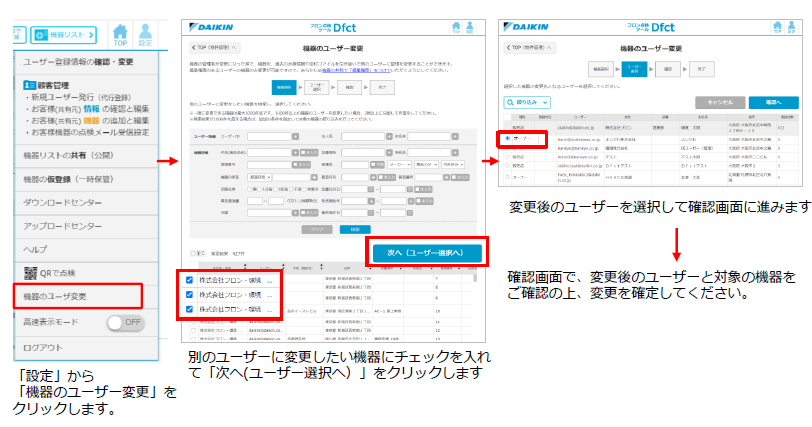
変更を行うと、以下の情報が移動、コピーされます。
<移動する情報>
・機器の情報
・機器の添付画像(銘板画像、設置写真)
・機器の点検情報(簡易点検、定期点検、修理、オーバーホール)
・点検時の添付ファイル(点検時の写真や充填・回収証明書)
<元の情報から引用コピーされる情報>
・物件の情報
・物件の添付画像
機器のユーザーID変更の詳しい手順は、
【23】機器の点検履歴等を引き継いで、ユーザーを変更する
を参照ください。
販売店版Dfctへの切り替えについては、
【2】ユーザー登録「オーナー版」から「販売店版」に変更するには?
を参照ください。
機器の共有時の権限の変更については、
【13】機器の共有について(点検を他の人に依頼をする機器を他の人と共有する)
を参照ください。
 メールでの問合せ
メールでの問合せ  (TOPPAN株式会社 内 Dfctサポートセンター事務局)
(TOPPAN株式会社 内 Dfctサポートセンター事務局)
対応時間: 平日(月~金) 09:00~17:30
 お電話での問合せ
お電話での問合せ  (TOPPAN株式会社 内 Dfctサポートセンター事務局)
(TOPPAN株式会社 内 Dfctサポートセンター事務局)
対応時間: 平日(月~金) 09:30~12:00、13:00~17:30
※お電話がつながりにくい場合がございます。その場合はメールをご利用いただけるようお願いいたします。
*対応時間外、及び祝日休日(夏期・年末年始他)については翌営業日での対応となります。
*お問い合わせ内容によっては、回答にお時間をいただく場合がございます。
*お問い合わせ内容によっては、お電話で詳細を確認させていただく場合がございます。
*メール受信拒否設定をされている場合は、 [toppan.co.jp]と[daikin.co.jp]の受信許可をお願いします。